Numbers для Mac: Використання діакритичних знаків і спеціальних символів в електронній таблиці Numbers

У текст можна вставляти спеціальні символи, такі як математичні символи, букви з діакритичними знаками, стрілки і смайлики; японські, китайські і корейські ієрогліфи і ін.
Додавання наголосів і інших діакритичних знаків
Щоб ввести символ з наголосом або іншим діакритичним знаком, натисніть і утримуйте на клавіатурі для відображення меню діакритичних знаків.
Якщо клавіша не має можливих діакритичних знаків, меню не відображається.
У меню натисніть символ, який потрібно використовувати.
Можна також натиснути клавішу цифри, показаної для знака, або використовувати стрілки для циклічного вибору знаків, потім натиснути пробіл, щоб вибрати потрібний знака.
Введення спеціальних символів
Можна використовувати програму перегляду символів для додавання в текст спеціальних символів, таких як математичні символи, латинські символи та піктограми.
Натисніть в тому місці тексту, де хочете вставити символ, потім виберіть «Правка»> «Символи емоцій» (або натисніть клавіші Control-Command-пробіл ).
У тому місці, де Ви натиснули, відобразиться вікно програми перегляду символів. Це вікно можна перетягнути на робочий стіл, щоб воно було відкрито під час роботи.
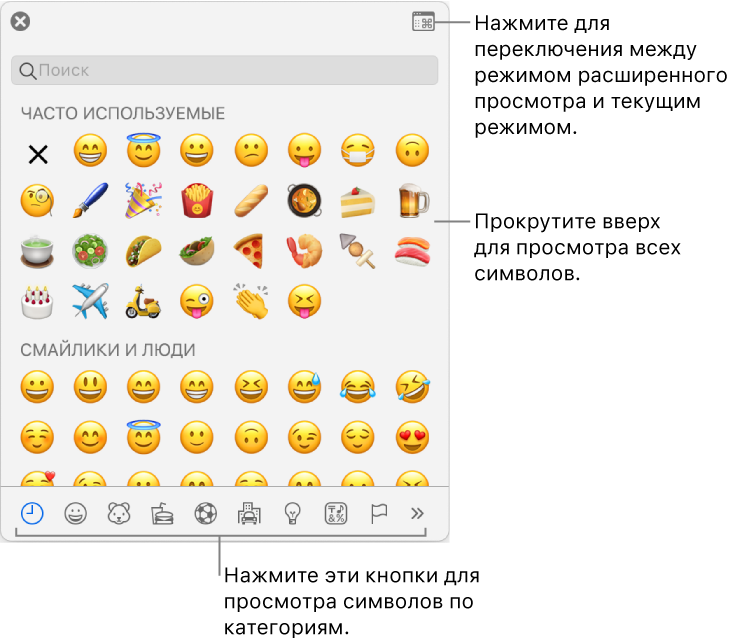
Для пошуку символу виконайте одну з таких дій.
Прокрутіть вікно перегляду додаткових символів або скористайтеся кнопками в нижній частині для переходу за категоріями.
Прокрутіть вгору, потім введіть запит в поле пошуку у верхній частині (наприклад, введіть «дроби», щоб відобразити доступні символи дробів, або введіть назву або код Unicode).
Прокрутіть вгору, потім натисніть кнопку в правому верхньому кутку, щоб відкрити вікно програми перегляду символів цілком.
Натисніть символ, щоб вставити його в текст.
Якщо на робочому столі відкрита повнорозмірна панель «Символи», можливо, Вам буде потрібно натиснути символ двічі.
Вікно програми перегляду символів завжди відкривається в тому вигляді, в якому було закрито в останній раз. Якщо вікно розгорнуто і Ви хочете, щоб при наступному відкритті показати його у спливаючому вікні, натисніть кнопку в правому верхньому кутку, щоб закрити розгорнутий вид.
Щоб дізнатися докладніше про використання вікна перегляду символів, натисніть робочий стіл для переходу до програми Finder, виберіть «Довідка»> «Довідка macOS» (меню «Довідка» розташоване у верхнього краю екрану), потім знайдіть за запитом «вікно перегляду символів».