Garmin MapSource скачати створити маршрут
Для початку зазначу наступний момент - в цій статті не буде детального опису всіх функцій і можливостей програми. Мета цієї статті спонукати користувачів, що використовують автонавігатори Garmin серій Garmin nuvi 14хх, nuvi 7хх, nuvi 5хх, а так само ряду туристичних портативних навігаторів більш повно і ефективно використовувати функції, закладені в ці апарати виробником. Для бажаючих ознайомитись з описом можливостей програми тиць , А для любителів самим копирсатися у всіх нюансах сюди тиць . Іншим читати нижче.
Я вже чую питання «А навіщо воно мені треба?». Відповідаю - за родом занять мені часто доводиться чути скарги в стилі «Навігатор мене повів не туди», «Я поїхав до Європи, а маршрут запропонований апаратом мене не влаштував», «Там, де я їздив, на карті немає доріг, навігатор показував чисте поле »і т.д. і т.п. Витративши зовсім небагато часу на прочитання цієї статті, а потім ще трохи на виконання описаних в ній дій ви ніколи не зіштовхнетеся з наведеними вище проблемами.
Тепер зовсім коротко про саму програму.
Map Source - програмний продукт компанії Garmin, доступний користувачам пристроїв Garmin в комплекті з пристроєм (на СД диску) або у вигляді інсталяційний файл завантажується з офіційного сайту. Існують версії для платформ PC і Mac. Продукт сумісний з усіма пристроями GPS Garmin крім серії GPS 100 і вбудованих авіаційних навігаторів.
Установка і початок роботи.
Для вашої зручності розповім трохи про встановлення і запуску програми.
Запускаємо інсталяційний файл Map Source.exe або MAIN.msi з диска йде в комплекті з навігатора. Бачимо наступне вікно:
сміливо тиснемо «Далі», потім погоджуємося з умовами ліцензії і знову «Далі».
ВАЖЛИВО !!! Після установки програма не запуститься без встановлених в неї карт. Карта являє собою файл, що запускається типу .exe. Де взяти карту? На дисках, що йдуть в комплекті, є карта Base Map. GPS карти для користувачів продукту Навлюкс можна завантажити з сайту компанії, вам необхідна версія для Map Source. Всім іншим ласкаво просимо в наш розділ Безкоштовні карти або в Google ))).
По завершенню установки натискаємо два рази на що з'явився на робочому столі значок або заходимо в Пуск-Програми-Garmin-Map Source. Перед нами з'явиться основне меню програми:
Примітка: всі описані нижче дії я буду робити на карті НавЛюкс 2010, але алгоритм для інших картографічних продуктів такий же.
перші проблеми
.
Це ще що таке? Як розблокувати картку? Без паніки, вся справа в тому, що Навлюкс 2010 є комерційною картою, а такі продукти мають прив'язку до конкретного апарату і вимагають для роботи введення коду ліцензії. Вирішується це дуже просто, запускаємо кей ..., тьху ти, вводимо unlock code з ліцензійної картки. Немає ліцензійної картки? - йдемо по цьому посиланню і отримуємо на e-mail (інструкція отримання там же). Пише, що не можна відправити ліцензію для вашого апарату? - тоді вам сюди. Код вводиться в цьому вікні, воно з'являється після натискання кнопки «Розблокувати карти»:
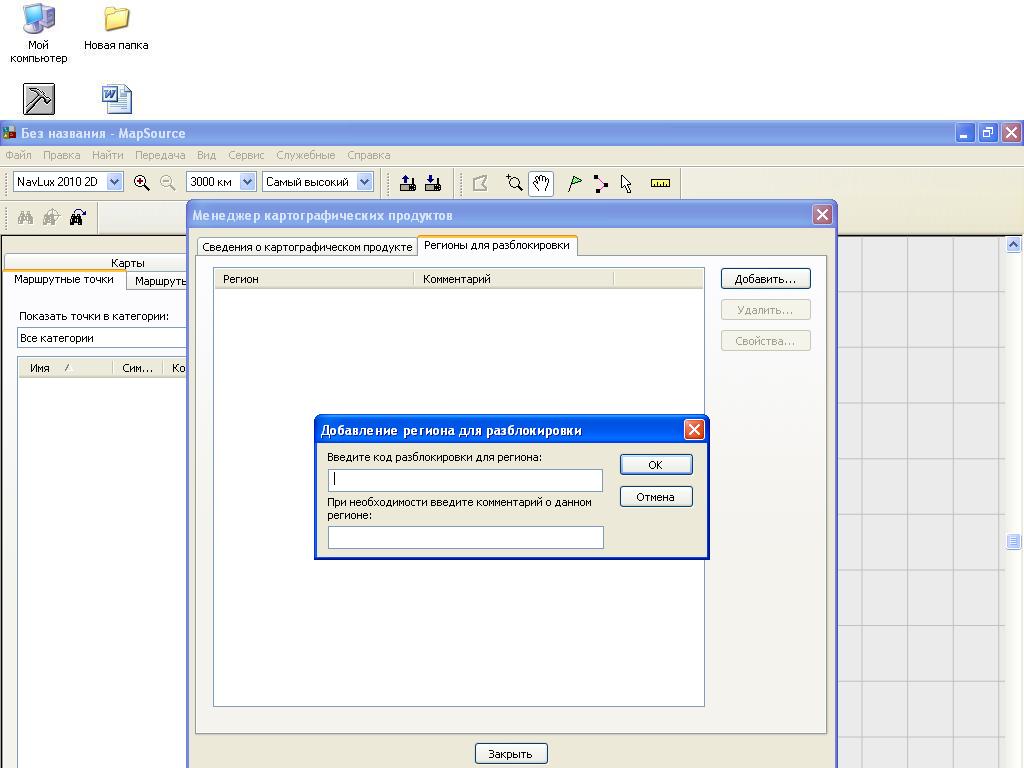
Некомерційні карти не вимагають введення кодів розблокування, вони розблоковані за замовчуванням.
На цьому підготовчі дії вважаємо закритими, переходимо до роботи з картою.
Робота з картою.
Головною функцією Map Source є робота з картографічними продуктами. За допомогою програми можна отримати інформацію про карти, встановлених в ваш апарат, встановити нову карту в навігатор і просто переглянути карту на екрані комп'ютера.
Карта відображається в основному вікні програм, для перегляду служать інструмент «рука» і інструмент масштабування, вони розташовані на панелі інструментів:
Надивившись на різні ділянки карти, в різних масштабах, спробуємо що-небудь з нею зробити. Підключаємо, навігатор до комп'ютера за допомогою кабелю і після визначення навігатора операційною системою, тиснемо кнопку «Отримати з пристрою»:
з'являється наступне меню:
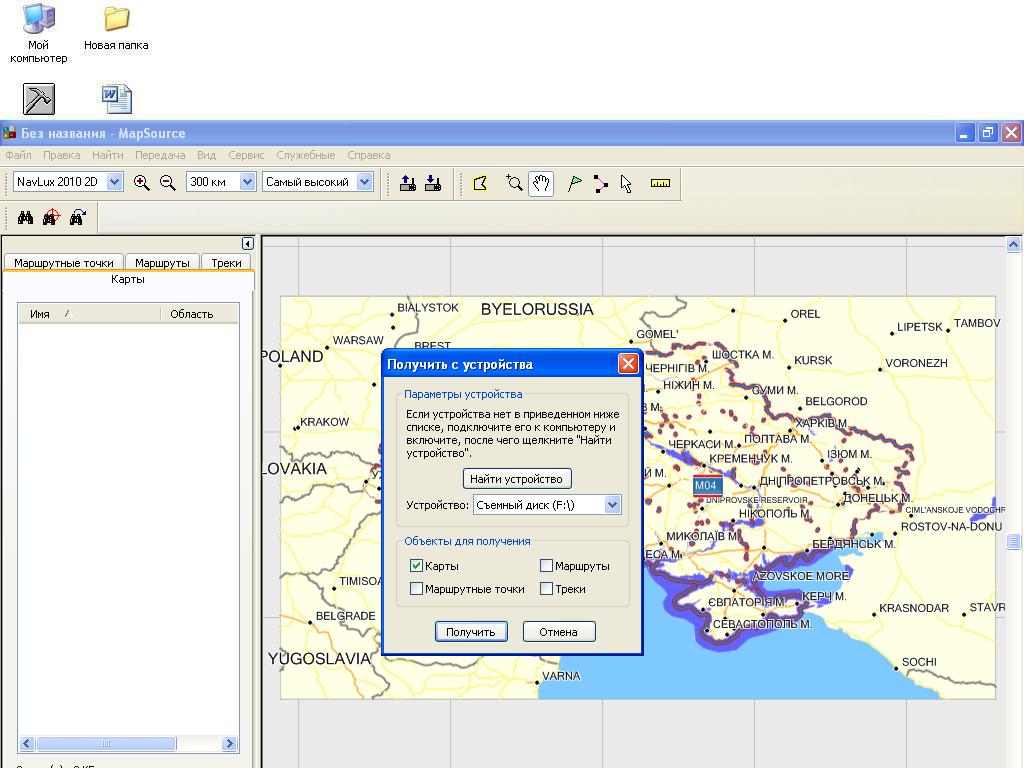
прибираємо поки що галочки з пунктів «Маршрути», «Маршрутні точки» і «Треки» і тиснемо кнопку «Отримати», у вікні зліва у вкладці «Карти», з'явиться список карт встановлених на нашому навігаторі.
Тепер можна переходити до установки карт на прилад.
ВАЖЛИВО !!! Карта, яку ви завантажуєте в апарат, замінить карту, встановлену в ньому. Якщо ви хочете принести ще одну карту, зайдіть на прилад, він бачиться в вашому комп'ютері як флеш-накопичувач з ім'ям Garmin. Знайдіть в папці Garmin файл з ім'ям GMAPSUPP.IMG і поміняйте його ім'я на GMAPPROM.IMG, якщо це ім'я зайнято іншим файлом (наприклад, карти Європи) скористайтеся ім'ям GMAPPROM2.IMG. Карта, що встановлюється з Map Source, завжди має ім'я GMAPSUPP.IMG.
На панелі завдань вибираємо «Інструмент карти», виставляємо масштаб «500 км» (для зручності):

Потім інструментом карти захоплюємо всю карту:
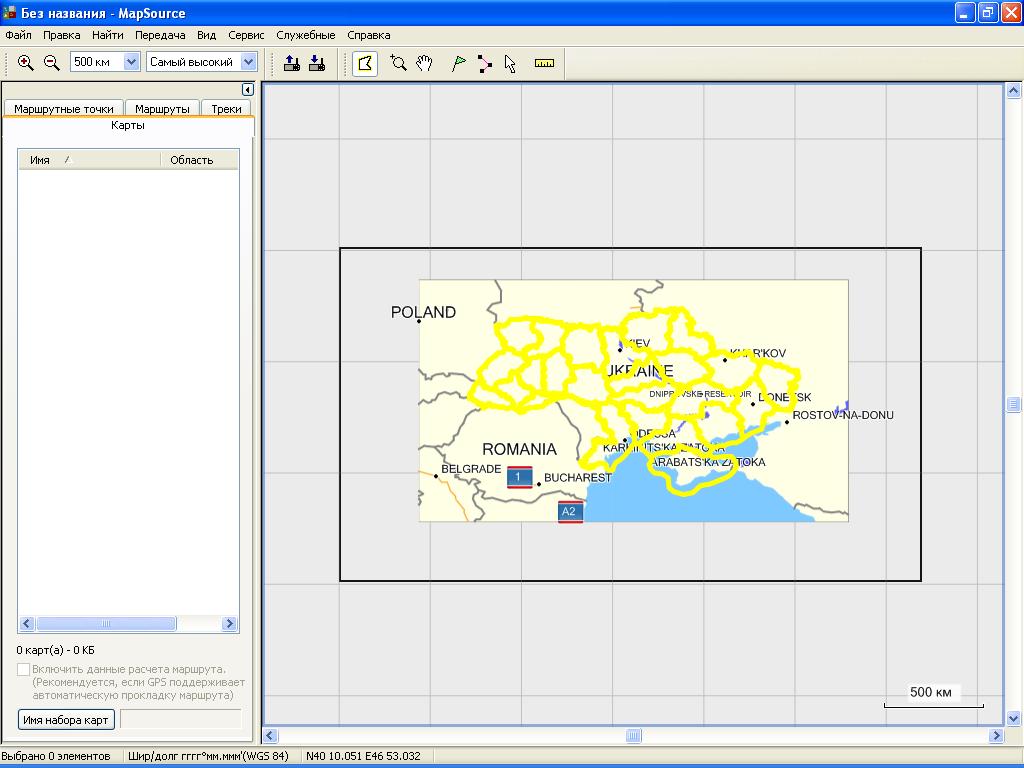
список виділених областей буде виведений зліва у вкладці «Карта». Далі процес зворотний отримання: тиснемо «відправити на пристрій», знімаємо галочки з пунктів «Маршрути», «Маршрутні точки» і «Треки», натискаємо «Відправити». Процес відправки займає орієнтовно 10 хвилин. По завершенні бачимо:
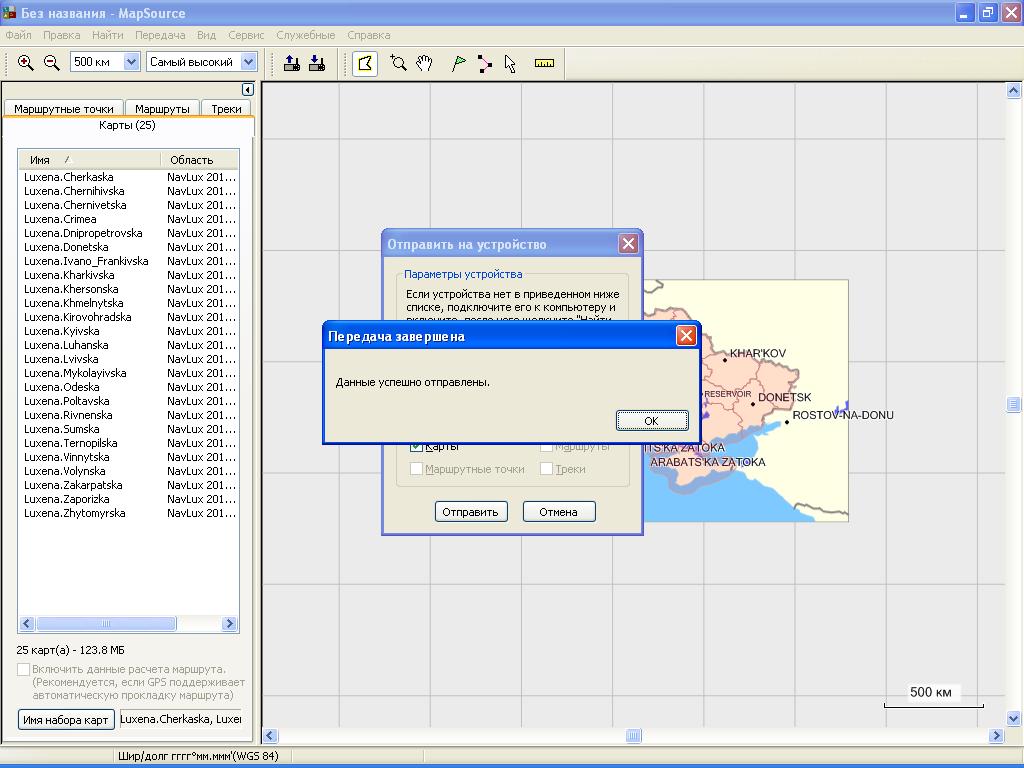
Все, карта завантажена в прилад.
Тут мене перебивають незадоволені читачі: «Ну і навіщо город городити? Карту можна оновлювати без Map Source, з сайту, та й взагалі можна до офіційного дилера зайти погомоніти, заодно і карту оновити. І до речі про рішення проблем з прокладкою маршруту ми поки ще нічого не почули? »Так, не спорю можна оновлювати і з сайту і у дилера. Але, якщо у вас комп'ютер Apple з сайту вже не обновиш, а якщо ви житель Малих Єрківці то і до дилера можна замучити їздити. Так що про роботу з картами я зовсім не дарма. А ось про прокладання маршруту я вже прямо зараз.
Маршрути.
Ця функція вбудована крім туристичних приладів в автонавігатори серій 14хх і 7хх і універсальні прилади серії 5хх. Вона дозволяє створювати маршрути як автоматично так в ручному режимі. Як це може бути застосовано на практиці? Уявімо, що нам має бути поїздка за маршрутом: м Київ, вул. Ахматової, д.35 - м.Севастополь, вул. Адмірала Володимирського, д. 22. У нас є два варіанти. Перший - сісти в машину, включити навігатор, задати адресу призначення, дочекатися розрахунку маршруту і їхати по його підказкам. Ось з таких поїздок люди трапляється, приїжджають роздратованими з претензіями, що намотали через навігатора десятки зайвих кілометрів. Це не показник поганої роботи навігатора, просто його пріоритет побудови маршруту може кардинально відрізняться від ваших уподобань. Якщо на невеликих поїздках в межах області це не так помітно, то в тривалих маршрутах іноді вилазить боком. Для збереження ваших нервів нам стане в нагоді другий метод. Для нього нам знадобиться Map Source, трохи вашого часу і навігатор з функцією «Маршрути». Приступимо.
Запускаємо Map Source, підключаємо навігатор до комп'ютера. Вибираємо Знайти - Знайти місця,

знаходимо потрібні нам адреси і тиснемо кнопку зробити точкою.
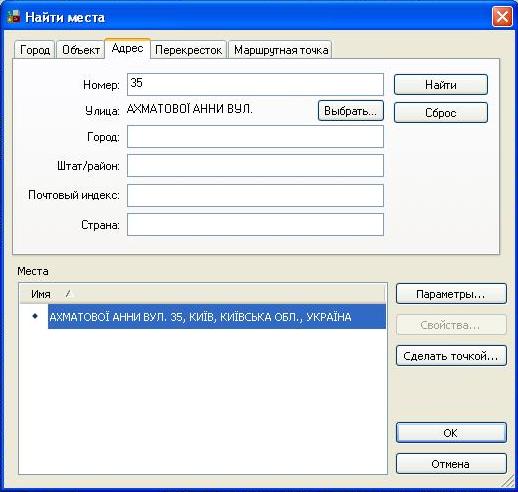
Примітка. Якщо вам потрібно внести в навігатор велика кількість точок (наприклад, для доставки) набагато швидше це вийде зробити в програмі і завантажити в прилад, поставивши галочку на пункті «Точки».
Тепер зліва у вкладці «Маршрутні точки» у нас з'явилися два записи з потрібними нам адресами. Виділяємо обидві точки лівою клавішею миші і затиснутою клавішею «ctrl», тиснемо праву кнопку миші і в випадаючому контекстному меню вибираємо пункт «Створити маршрут на основі обраних маршрутних точок», отримаємо ось такий результат:
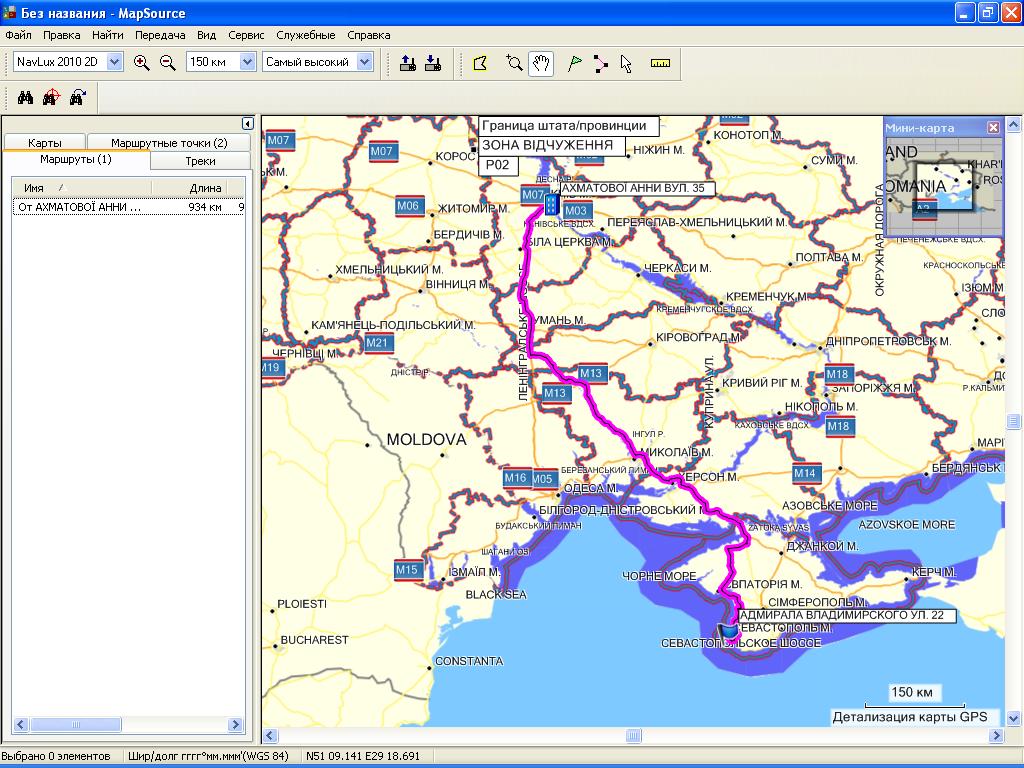
І чим відрізняється цей маршрут від прокладеного навігатором? - запитає допитливий читач. Цей? Поки що нічим. Крім можливості швидко і зручно переглянути весь маршрут на екрані комп'ютера. Погодьтеся побачити, що запропонований шлях не підходить простіше на моніторі з діагоналлю 14 "-32", ніж на навігаторі 3.5 "-5". Ну, побачили ми невідповідність і що? А далі в справу вступає інструментарій недоступний на навігаторах - розширена конфігурація алгоритму маршруту: більше загальних параметрів навігації, 7 додаткових параметрів переваг доріг, можливість вручну виключити будь-яку дорогу, вказану на карті, привести до відповідності з існуючою швидкість на дорогах. Все це багатство знаходиться в Правка - Параметри - вкладка

«Маршрути».
Ще одна можливість впливу на побудований маршрут - додавання додаткових маршрутних точок. Можна додати до 50 штук і регулювати порядок їх слідування в маршруті. Помучивши програму різними варіантами шляху, ви підберете маршрут ідеально відповідний особистих вподобань. Далі відправляємо отриманий маршрут в навігатор, не забудьте тільки зняти галочку з пункту «карти» і поставити на пункті «маршрути». Тепер вирушаємо в дорогу, вибравши на навігаторі не пункт призначення, а створений нами маршрут. Як бачите, витративши 10-30 хвилин (залежить від складності створюваного маршруту) свого часу перед поїздкою нема на пиво і інтернет, а на планування поїздки, ви істотно заощадите свій час і нерви.
Але це ще не все. Маршрути дозволяють вирішити проблему «їзди в чистому полі». Якщо якийсь дороги не виявилося на карті, не турбуйтеся. По приїзду додому підключіть навігатор до комп'ютера і запустивши Map Source отримаєте дані з апарату встановивши галочку на пункті «Треки». На вкладці «Треки» з'являться треки ваших поїздок.
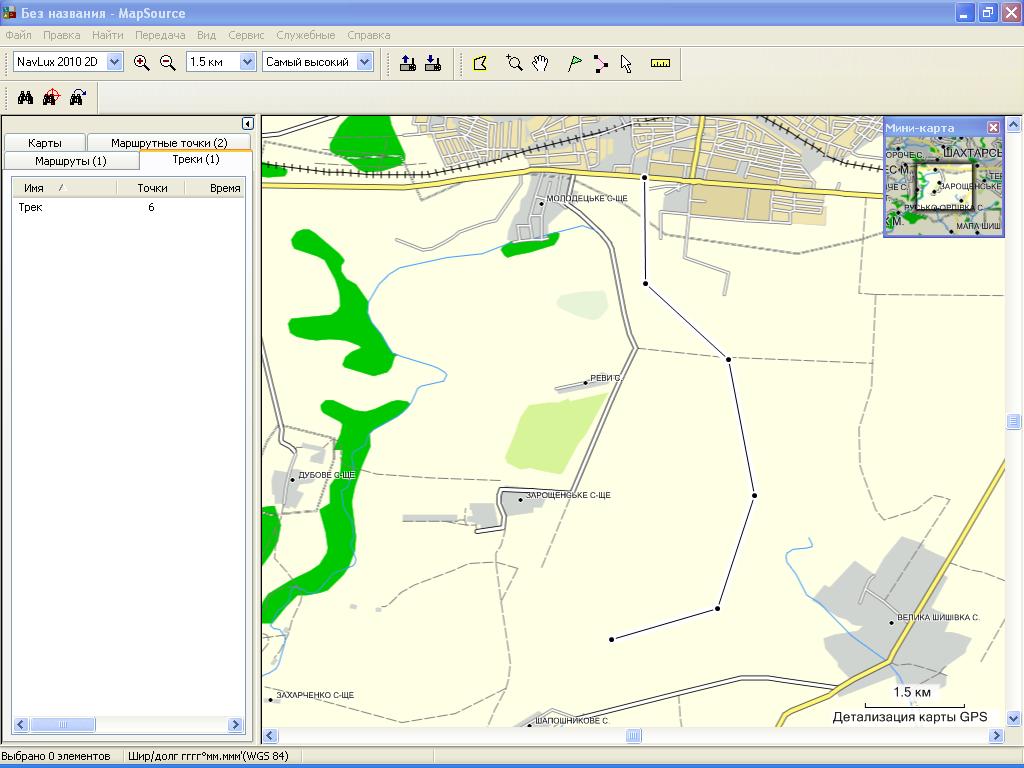
Тепер за допомогою «інструмента маршруту» проставте маршрутні точки у всіх точках трека. Маршрут створиться автоматично по закінченню вами нанесення точок. Швидше за все ви побачите таку нісенітницю.
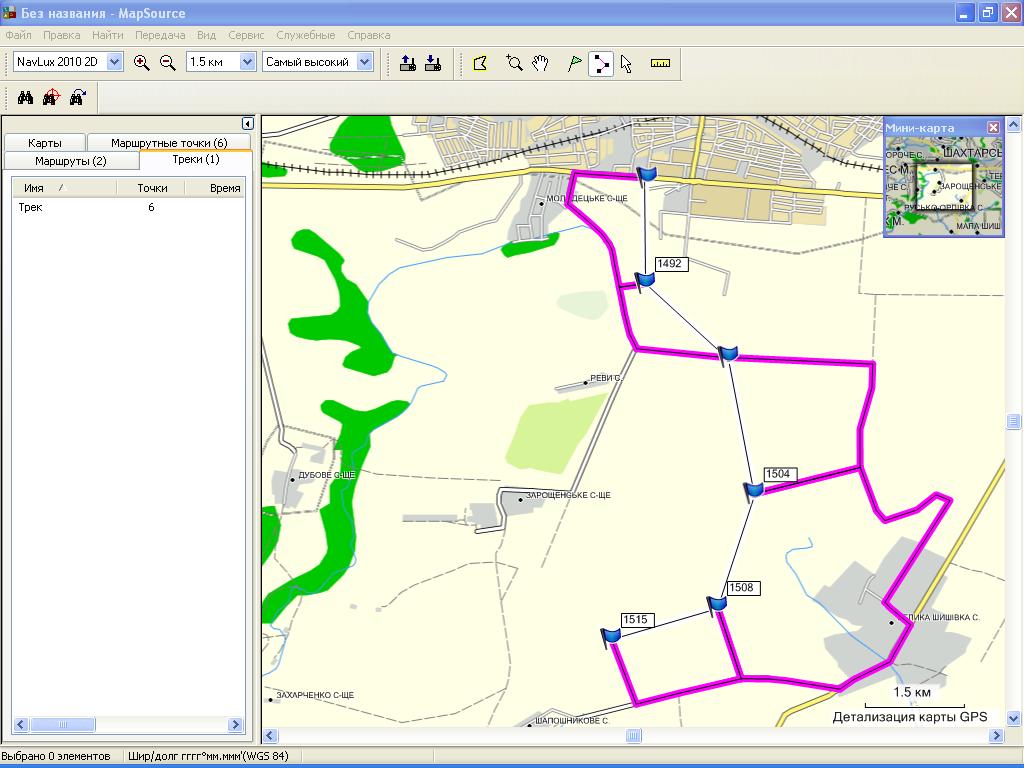
Для усунення цієї нісенітниці потрібно зайти в Правка - Параметри - вкладка «Маршрути» і встановити Вид Маршруту - Прямі маршрути. Після цього шлях до вашої улюбленої дачі придбає стрункий і закінчений вигляд. Не забудьте тільки виділити цей маршрут і в контекстному меню (права кнопка миші) вибрати «Перерахувати маршрут».
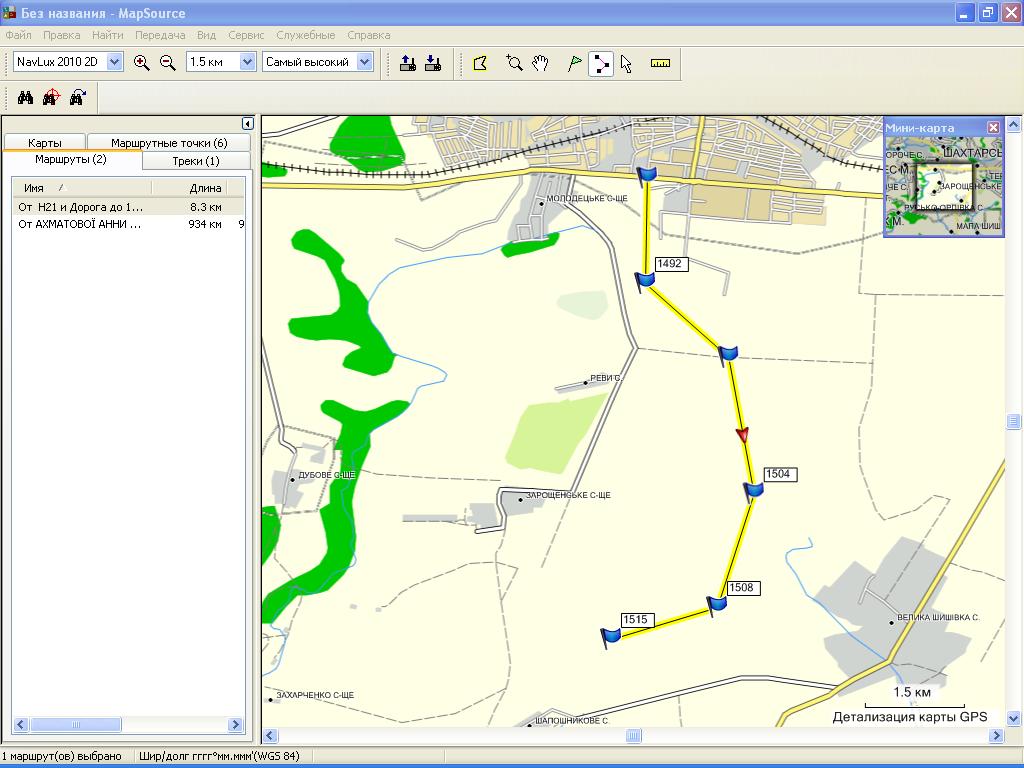
Залишилося його якось назвати і можна сміливо їхати. Про завантаження в прилад я промовчав, але сподіваюся, ви розумієте, що сам він туди не потрапить.
Примітка. Маршрут створюється односторонній. Якщо вам треба їхати в обидві сторони у вкладці «Маршрути» скопіюйте потрібний маршрут і в контекстному меню виберіть «інвертувати маршрут».
І останнє. Якщо у вас на комп'ютері встановлена програма Google Earth, можна скористатися функцією Вид - Перегляд в Google Earth. Це дозволить не тільки подивитися маршрут на супутниковій карті. За допомогою функції Google Earth Panoramio можна завантажити в навігатор фотознімки з координатами і замість введення адрес і точок натискати на фото як на пункт призначення.
Я абсолютно впевнений, що з людей, які прочитали цю статтю, лише одиниці будуть використовувати описані мною функції. І даремно, не лінуйтеся, і не бійтеся - витративши свій час на освоєння описаних тут прийомів, ви заощадите чимало часу і можливо грошей. Я описав далеко не всі можливості програми, мені хотілося в простій і зрозумілій формі написати про корисні в повсякденному житті функціях. Якщо при освоєнні у вас все ж виникли труднощі, зверніться до довідки або напишіть про них нам на e-mail.
Я вже чую питання «А навіщо воно мені треба?
Де взяти карту?
Це ще що таке?
Як розблокувати картку?
Немає ліцензійної картки?
Пише, що не можна відправити ліцензію для вашого апарату?
Тут мене перебивають незадоволені читачі: «Ну і навіщо город городити?
І до речі про рішення проблем з прокладкою маршруту ми поки ще нічого не почули?
Як це може бути застосовано на практиці?
Цей?