Огляд Windows 8 - детальний опис всіх функцій Windows 8 і відео-огляд.
Windows 8 Consumer Preview а потім Release Preview стояли на наших комп'ютерах близько 4 місяців і ми встигли добре познайомитися з новим дітищем від Microsoft. На даний момент доступна версія RTM, яку можна вважати фінальної, і яка позиціонується, як версія для розробників. Але ми все ж зупинимося на Release Preview, оскільки в RTM-версії немає російської мови (тобто близько 8 мов, але Microsoft, мабуть, має високу думку про російських розробників, і вважає, що для них немає мовних бар'єрів :). Перше, що бачить користувач під час запуску системи - це меню Пуск Metro-інтерфейсу. В незалежності від того, який з двох інтерфейсів ви збираєте використовувати, першої ви побачите саме Metro-style оболонку.
Переключившись в звичайний режим, користувач відразу ж виявить, що старого меню Пуск тепер немає. Немає навіть кнопки Пуск, яку ми споглядали в Windows більше 16 років. Замість меню Пуск тепер - головний екран Metro. Відкривши його, ми бачимо, що в ньому немає звичного доступу до істемним утилітам і стандартними програмами, таким, як Pain, Блокнот і Калькулятор. І це починає насторожувати: як же ми будемо тепер запускати всі ці програми? Однак, не все так погано, як здається на перший погляд. Дійсно, без аналога меню Пуск працювати в Windows буде дуже важко і незвично, і такий аналог в Windows 8 насправді є. Але справа в тому, що меню пуск це не тільки перший екран, який ми бачимо при завантаженні системи! Старе меню Пуск відобразилося в Windows 8 у вигляді пари Merto-екранів: «Пуск» + «Всі програми». Назви, як бачимо, залишилися ті ж, але ось вигляд і формат представлення змінився, і до цього потрібно звикнути. Далі дивіться відео-огляд.
Звичайний інтерфейс Windows 8
Тут звикати, в загальному, ні до чого, хіба що до відсутності кнопки Пуск, до якої по початку мимоволі тягнеться рука. Меню Пуск тепер відкривається при натисканні в лівий нижній кут робочого столу. Вікна стали незграбними, з такими ж незграбними кнопками закриття і згортання вікна. Також, вікна тепер менш прозорі. Функція Aero Shake прийшла з Windows 7 без змін. Тобто ви можете захопити вікно, і похитавши його в різні боки, прибрати з робочого столу все решта вікна. А ось функції Aero Peek тепер немає. Нагадаю, що в Windows 7 при наведенні курсору в правий нижній кут всі вікна ставали прозорими, тепер при цьому дії висувається панель з пошуком і настройками.
Функція Aero Snap значно змінилася. Раніше ця функція витягувала вікно по вертикалі на половину екрану при перетягуванні його до бічних крайках, і розгортала вікно на весь екран при перетягуванні його до верхнього краю. Все це залишилося, а про нові її можливості дивіться у другій частині відео-огляду.
Змінився диспетчер задач, в якому процеси тепер розбиті на категорії, що дуже зручно. Старий диспетчер задач також можна знайти, проте особливого сенсу в його використанні немає - новий краще. У провіднику тепер є стрічкова панель інструментів, яка раніше була тільки в Office і Paint. Тепер основні операції над файлами представлені в цій панелі. Виключення і перезавантаження комп'ютера проводиться через бічну панель у пункті «Параметри».
Програми для Windows 8
Багато розробники різних програм вже додають підтримку Windows 8 в свої продукти. Мабуть, до моменту виходу фінального релізу системи більша частина софта на ринку буде оптимізована під нову ОС. Хоча навіть без офіційної підтримки нової системи багато програм працюють досить стабільно - вони просто не помічають що вони встановлені в Windows 8 :).
З початку виходу тестових білдів системи почали з'являтися програми , Які призначені для зміни інтерфейсу Windows 8 і, зокрема, для приведення його до більш звичного вигляду, який був в Windows 7. Є кілька додатків, які відновлюють старе меню Пуск. Також можна знайти утиліти, які виводять спеціальні плитки щоб вимкнути комп'ютер в екран Пуск (адже тепер опції виключення і перезавантаження машини заховані трохи глибше).
Установка Windows 8
Якщо ви все ж вирішили спробувати нову систему від Microsoft на своєму настільному комп'ютері, то нижче ви можете бачити детальну інструкцію по установці.
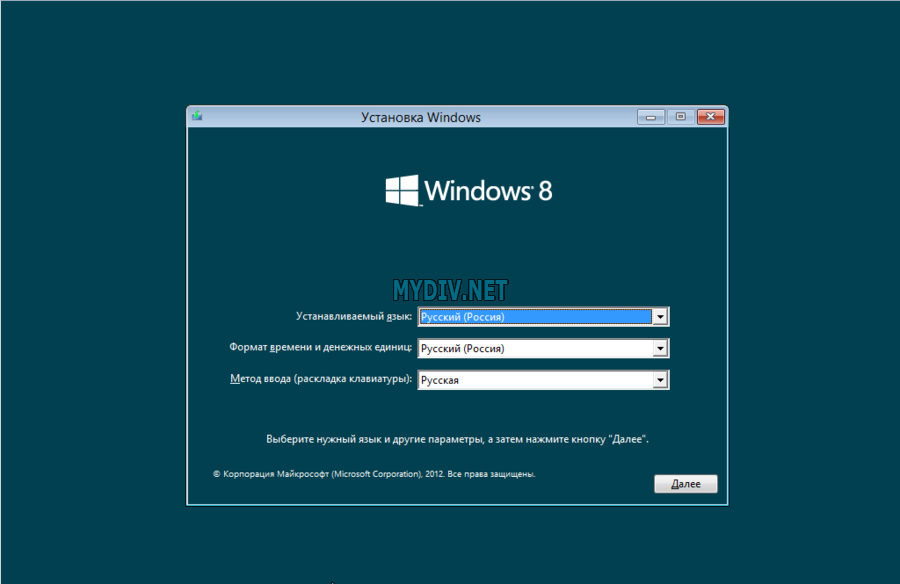 Мал. 2. Оскільки в установчому пакеті є тільки російську мову, то нічого вибирати не доводиться. Просто тиснемо далі.
Мал. 2. Оскільки в установчому пакеті є тільки російську мову, то нічого вибирати не доводиться. Просто тиснемо далі. 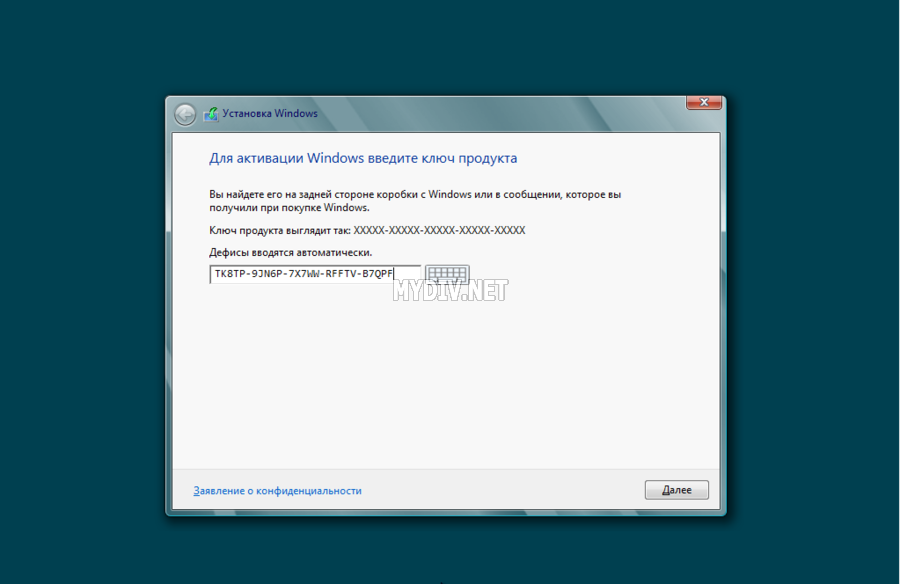 Мал. 3. Ключ продукту для Windows 8 Release Preview такий: TK8TP-9JN6P-7X7WW-RFFTV-B7QPF. Вводимо і тиснемо далі.
Мал. 3. Ключ продукту для Windows 8 Release Preview такий: TK8TP-9JN6P-7X7WW-RFFTV-B7QPF. Вводимо і тиснемо далі.
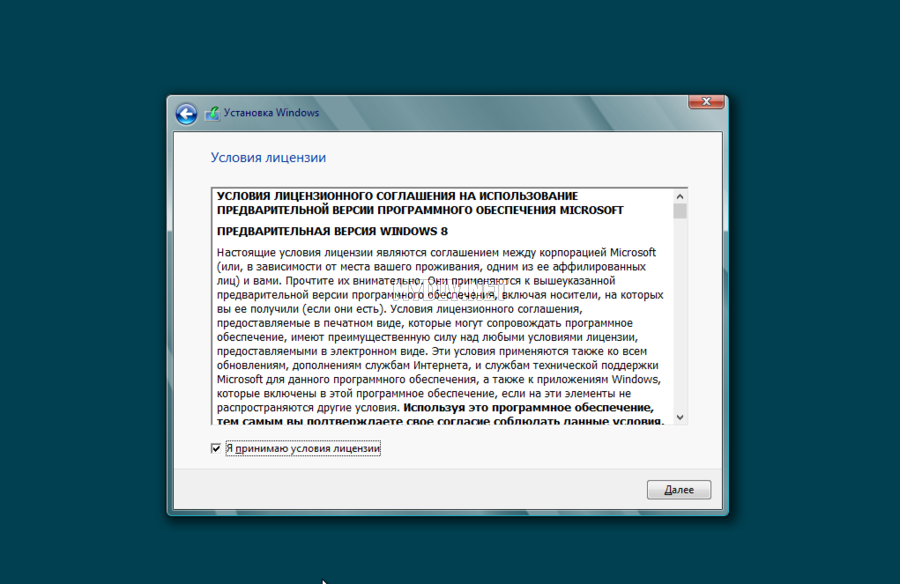 Мал. 4. Приймаємо ліцензійну угоду і тиснемо Далі.
Мал. 4. Приймаємо ліцензійну угоду і тиснемо Далі.
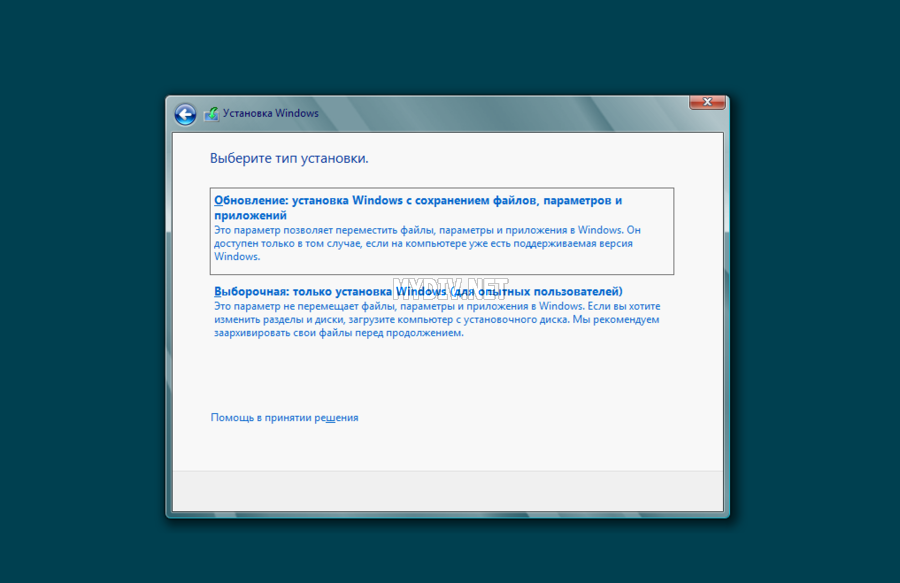 Мал. 5. Тип "Оновлення" призначений для установки системи замість існуючої. Якщо ви оберете цей тип, то деякі системні і персональні дані будуть збережені і перенесені в нову систему. Якщо потрібно вибрати точні параметри, такі, як розділ жорсткого диска, то вибирайте тип "Вибіркова".
Мал. 5. Тип "Оновлення" призначений для установки системи замість існуючої. Якщо ви оберете цей тип, то деякі системні і персональні дані будуть збережені і перенесені в нову систему. Якщо потрібно вибрати точні параметри, такі, як розділ жорсткого диска, то вибирайте тип "Вибіркова".
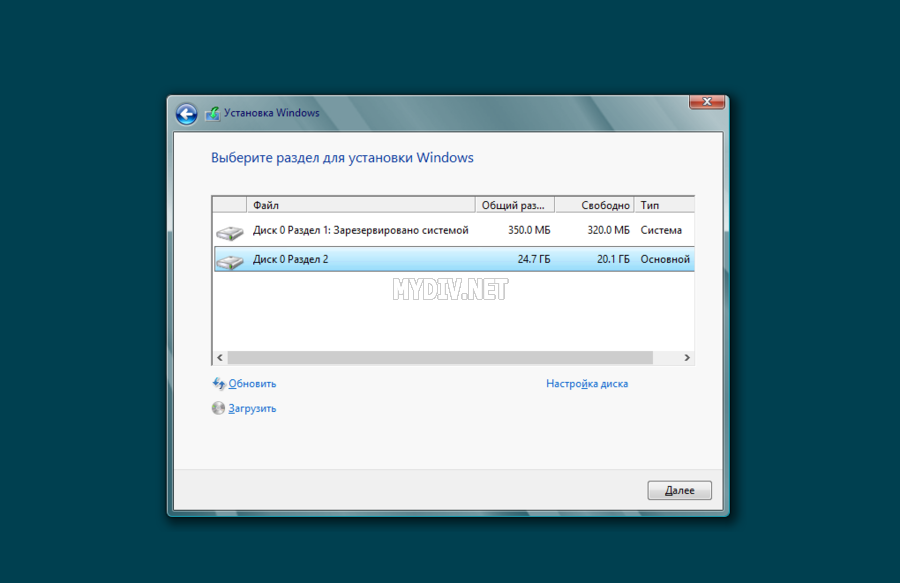 Мал. 6. Вибираємо потрібний розділ жорсткого диска. Під пунктом "Налаштування диска" є опція форматування розділу.
Мал. 6. Вибираємо потрібний розділ жорсткого диска. Під пунктом "Налаштування диска" є опція форматування розділу.
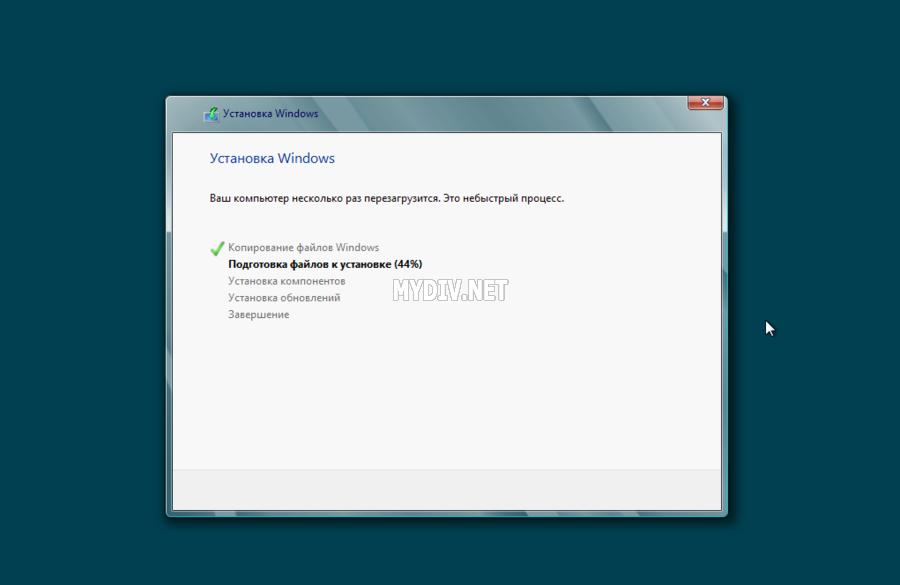 Мал. 7. Чекаємо поки скопійовано все файли, після чого система буде перезавантажена. З'явиться вікно з написом "Йде підготовка системи" і після деякого часу буде ще одна перезавантаження.
Мал. 7. Чекаємо поки скопійовано все файли, після чого система буде перезавантажена. З'явиться вікно з написом "Йде підготовка системи" і після деякого часу буде ще одна перезавантаження. 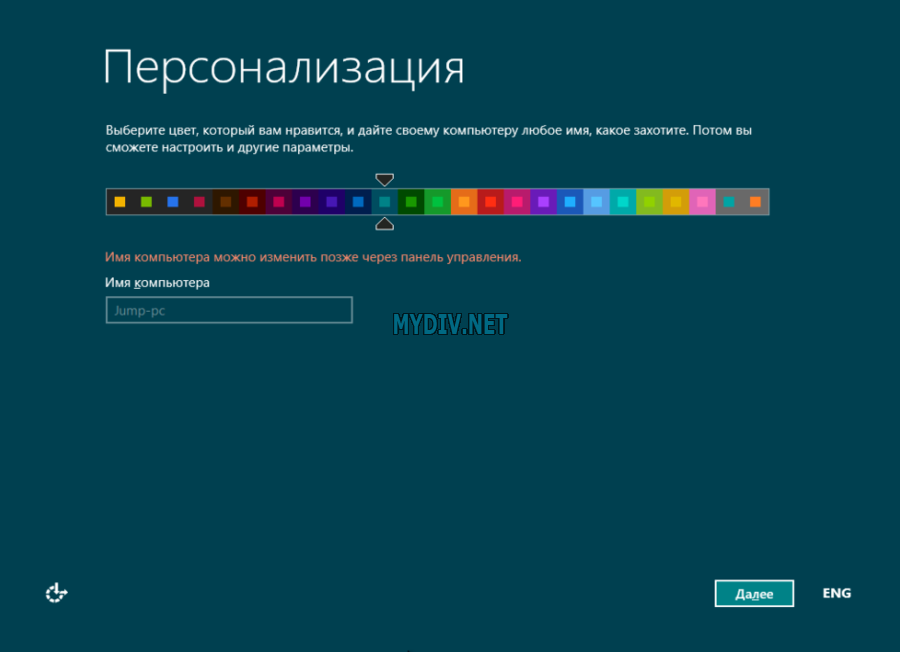 Мал. 8. Вибираємо колір для майбутнього Metro-style інтерфейсу і ім'я комп'ютера. Колір і фон Метро-інтерфейсу також можна буде міняти після установки.
Мал. 8. Вибираємо колір для майбутнього Metro-style інтерфейсу і ім'я комп'ютера. Колір і фон Метро-інтерфейсу також можна буде міняти після установки.
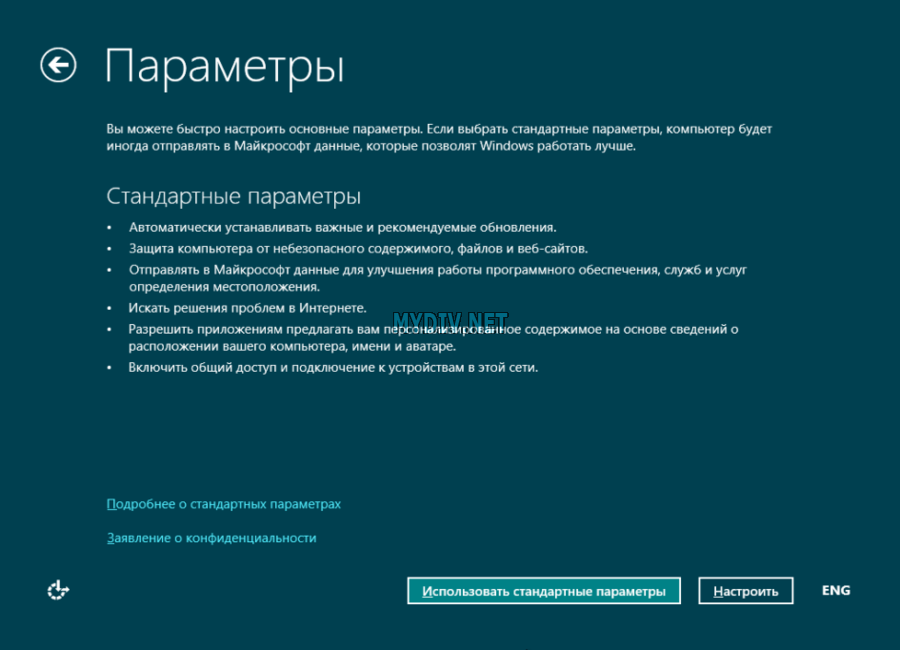 Мал. 9. Якщо натиснути кнопу "Налаштувати", ти ви побачите ще три екрана з настройками, які представлені нижче.
Мал. 9. Якщо натиснути кнопу "Налаштувати", ти ви побачите ще три екрана з настройками, які представлені нижче.
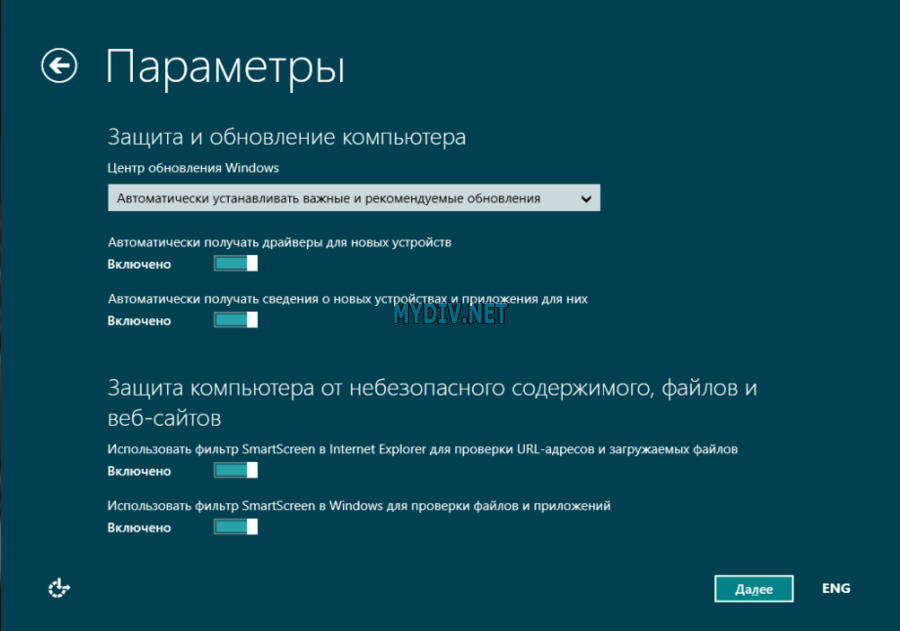
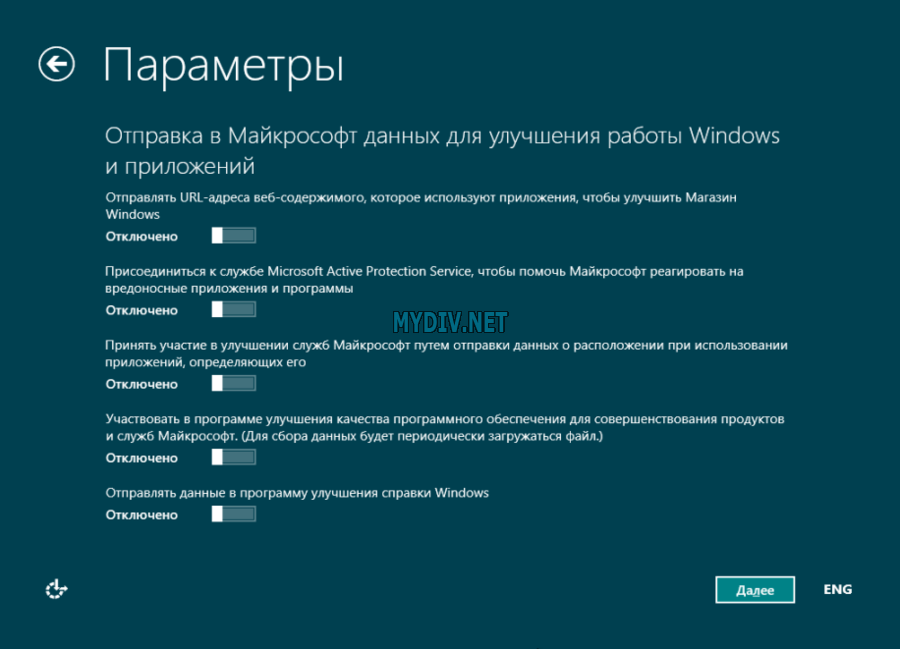
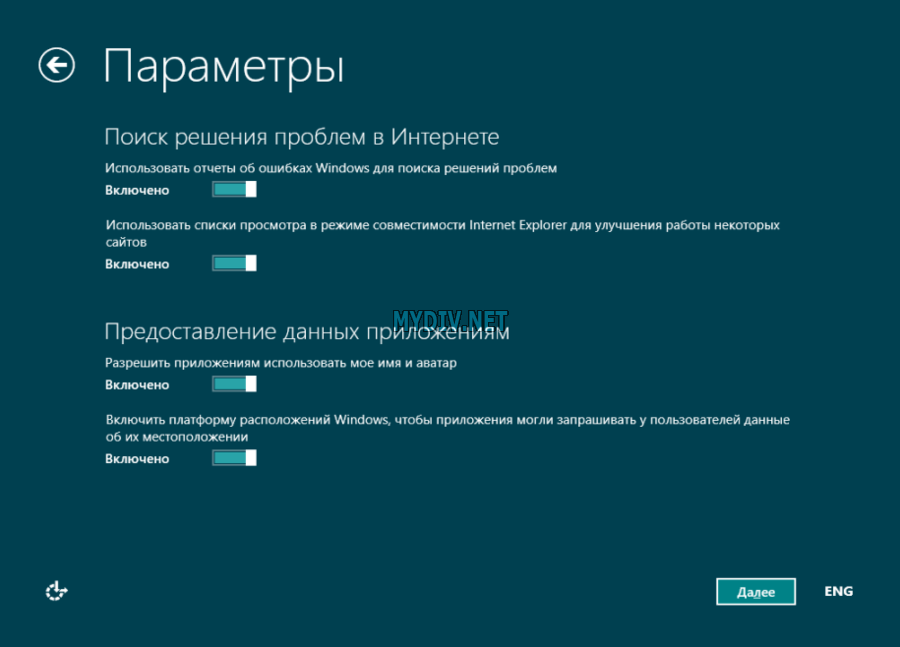
Мал. 10, 11, 12. Налаштування параметрів безпеки системи, відправки даних в Microsft і рішення проблем в інтернеті.
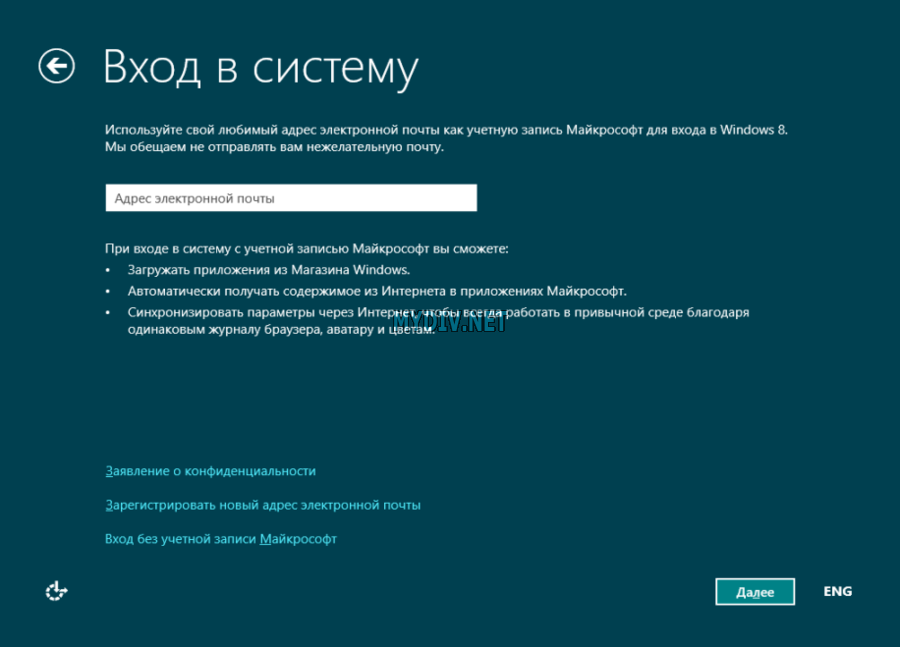 Мал. 13. Якщо у вас немає облікового запису Microsoft, то ви можете натиснути посилання "Вхід без облікового запису Майкрософт" і потім створити звичайного користувача Windows. Однак, потрібно врахувати, що обліковий запис Microsoft може знадобитися в подальшому при установці Metro-style додатків з Магазину, але її можна зареєструвати і після установки системи.
Мал. 13. Якщо у вас немає облікового запису Microsoft, то ви можете натиснути посилання "Вхід без облікового запису Майкрософт" і потім створити звичайного користувача Windows. Однак, потрібно врахувати, що обліковий запис Microsoft може знадобитися в подальшому при установці Metro-style додатків з Магазину, але її можна зареєструвати і після установки системи. 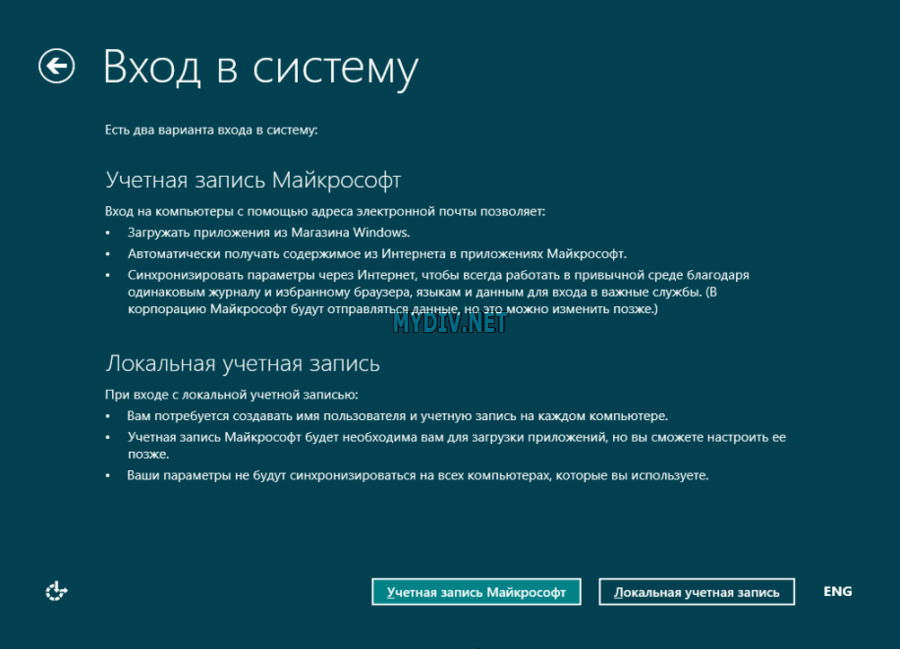 Мал. 14. Тиснемо кнопку "Локальна обліковий запис", щоб створити нового користувача в Windows.
Мал. 14. Тиснемо кнопку "Локальна обліковий запис", щоб створити нового користувача в Windows.
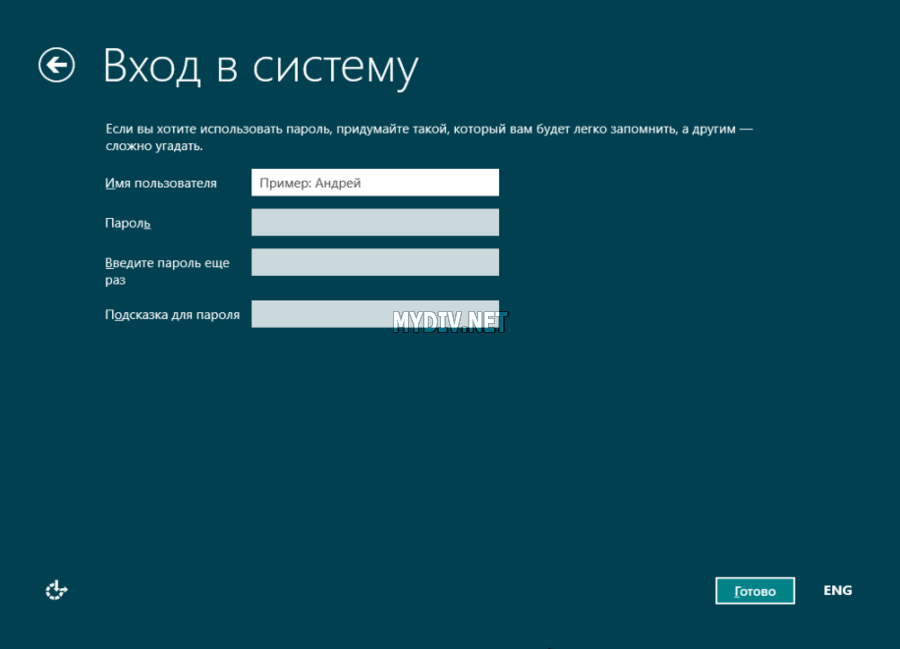 Мал. 15. Вписуємо ім'я користувача, щоб створити новий обліковий запис в Windows.
Мал. 15. Вписуємо ім'я користувача, щоб створити новий обліковий запис в Windows.
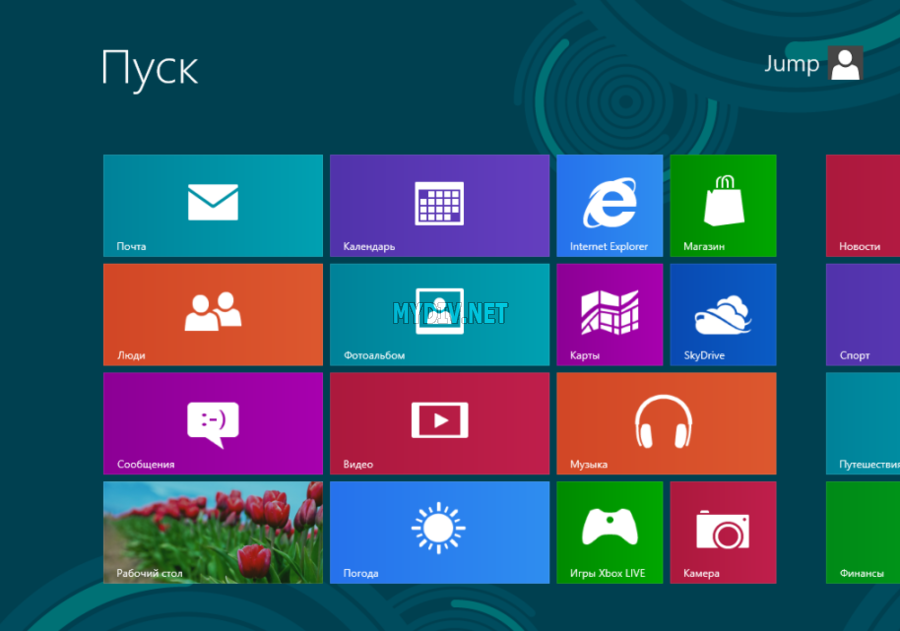 Мал. 16. Встановлення системи завершена.
Мал. 16. Встановлення системи завершена.