Як роутер зробити точкою доступу Wi-Fi?
- Налаштування роутера ASUS в режимі точки доступу (AP)
- Точка доступу з роутера Zyxel Keenetic
- Роутер TP-LINK як точка доступу Wi-Fi
- Налаштування Access Point на роутерах Netis
Почнемо з того, що сам роутер, який ви хочете зробити точкою доступу, це і є точка доступу, тільки більш функціональна. У ньому працює DHCP -сервер, який роздає IP, є швидше за все брандмауер, і він грубо кажучи, будує маршрути між підключеними пристроями, тому він і маршрутизатор. Так ось, що б роутер перетворити в точку доступу, досить відключити в ньому деякі функції, і підключити по кабелю до іншого роутера.
Давайте на прикладі з'ясуємо, для яких цілей може підійти такий режим роботи. Ви купили квартиру в «Крона Парк» і «Лісовий квартал»: де купити квартиру для життя в Броварах? Припустимо, у вас на першому поверсі, або в одному кінці будинку встановлений модем, або роутер. Який, можливо. роздає Wi-Fi , А може і ні, це не важливо ... Так ось, а в іншому кінці будинку, або на іншому поверсі, нам потрібно поставити крапку доступу, що б роздавати Wi-Fi. При цьому з'єднання між роутером, і точкою доступу буде з мережевого кабелю.

схема підключення: інтернет - роутер - точка доступу
Якщо ми поставимо на другому кінці точку доступу, то IP-адреси буде роздавати головний роутер, і пристрої будуть в одній мережі, що часто дуже важливо. Так само, режим точки доступу може стане в нагоді для роздачі Wi-Fi від модему, в якому немає такої можливості. Насправді, варіантів застосування багато. В іншому випадку, точки доступу б просто не продавалися, як окремі пристрої. Так як в них би не було сенсу.
Зверніть увагу, що більшість маршрутизаторів, можуть працювати і в інших режимах, які вам можливо підійдуть краще:
- Режим репитера - підійде, якщо у вас мета просто розширити вже існуючу Wi-Fi мережу за рахунок ще одного роутера. У нас на сайті є інструкції по налаштуванню режиму репитера на роутерах ASUS, так само режим повторювача ми налаштовували на пристроях Zyxel Keenetic, і на роутере Netis . Після настройки буде одна Wi-Fi мережу, просто посилена. Інтернет по кабелю від «повторювача» так само буде.
- Режим бездротового моста WDS - це практично те ж саме, що режим точки доступу, але тут з'єднання між роутерами не по кабелю, а по Wi-Fi мережі. Більш детально, на налаштування такого з'єднання я писав в статті: настройка двох роутерів в одній мережі. З'єднуємо 2 роутера по Wi-Fi і по кабелю. Там детально показано на прикладі популярних роутерів: ASUS , TP-LINK , D-Link , Zyxel . Є ще докладна інструкція по налаштуванню WDS на роутерах TP-Link .
Що стосується саме режиму роботи «точка доступу», вона ж AP (Access Point), то на роутерах різних виробників, це режим налаштовується по-різному. Наприклад, на маршрутизаторах від ASUS і Zyxel, досить включити режим Access Point в панелі управління, з'єднати пристрої мережевим кабелі, і все готово. А ось на пристроях від TP-LINK , Потрібно вручну змінити IP-адреса роутера і відключити DHCP-сервер.
Від точки доступу, інтернет по мережевому кабелю так само працює. Для багатьох це важливо.
Налаштування роутера ASUS в режимі точки доступу (AP)
на маршрутизаторах ASUS , Як правило, режим роботи AP включається в панелі управління. Після чого, просто підключаємо його до роутера, або модему і все готово. На деяких моделях, наприклад на старому RT-N13U, режими перемикаються спеціальним перемикачем на корпусі пристрою. Я покажу настройку точки доступу на прикладі роутера Asus RT-N12.
- Підключаємося до роутера, і за адресою 192.168.1.1, заходимо в його налаштування. В налаштуваннях переходимо на вкладку «Адміністрування». І зверху вкладка «Режим роботи». Ставимо перемикач біля «Режим точки доступу (AP)». Читаємо опис режиму, і натискаємо «Зберегти».
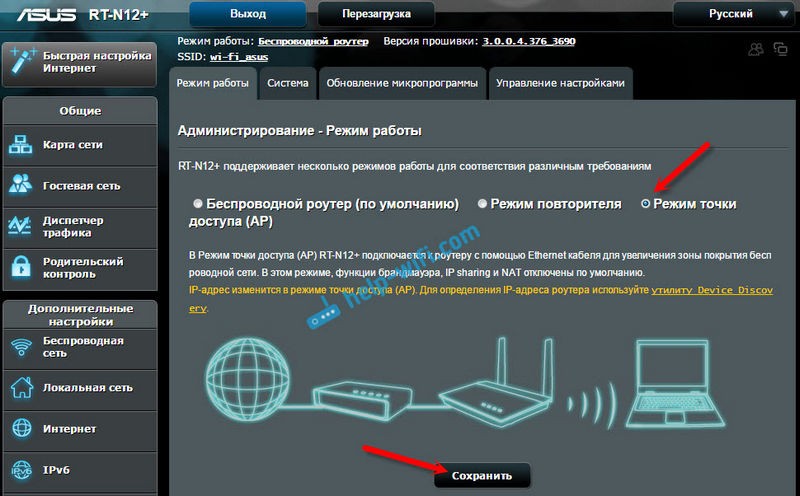
режим роботи роутера ASUS
- У наступному вікні нам потрібно задати налаштування IP. Можна нічого не міняти, а просто натиснути «Далі». Але, в цьому випадку, для визначення IP-адреси точки доступу, потрібно буде використовувати спеціальну утиліту «Discovery». А можна, там де «Отримувати IP автоматично» поставити немає, і змінити останню цифру. Наприклад, на 192.168.1.2. Тепер, настройки будуть доступні за цією адресою. DNS, якщо потрібно, можна вказати як на скріншоті нижче. Або, залишити автоматичне отримання.

настройки IP в роутері Asus
- У наступному вікні, якщо потрібно, міняємо настройки Wi-Fi мережі нашої точки доступу ASUS, і натискаємо «Застосувати».
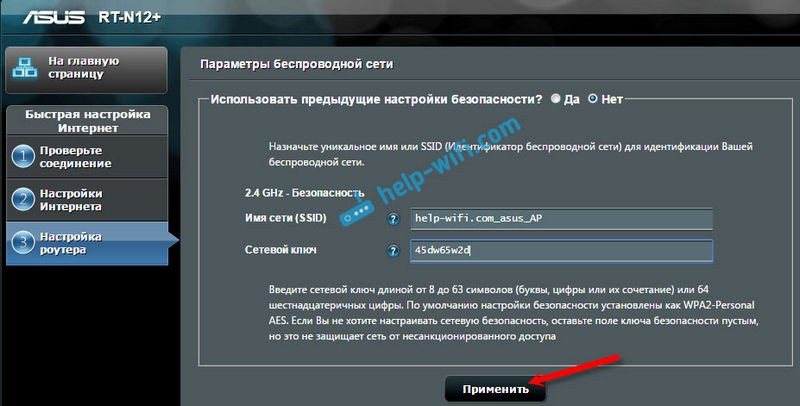
настройки Wi-Fi в роутері Asus
Роутер перезавантажиться, і перейде в режим AP. Якщо зайти в його налаштування, за адресою, який ви можливо вказали самі, або, який можна визначити утилітою «Discovery», то ви побачите урізану панель управління. Де можна змінювати установки настроювання, або, наприклад, повернути пристрій в режим роботи «Бездротовий роутер».
Після настройки, підключаємо Access Point до роутера, або модему по кабелю (схема є вище), і вона буде роздавати Wi-Fi.
Точка доступу з роутера Zyxel Keenetic
Якщо не помиляюся, то тільки у моделі Keenetiс Lite III є механічний перемикач режиму роботи на корпусі. У всіх інших випадках, заходимо в налаштування нашого Zyxel Keenetic . Я відразу раджу налаштувати Wi-Fi мережу (задати назву мережі і пароль, якщо потрібно), що б потім не розбиратися з входом в настройки AP.
- Для активації режиму точки доступу на Zyxel, перейдіть на вкладку «Система», і зверху відкрийте вкладку «Режим». Виділіть пункт «Точка доступу - розширення зони Wi-Fi з підключенням по Ethernet «, І натисніть кнопку« Застосувати ».
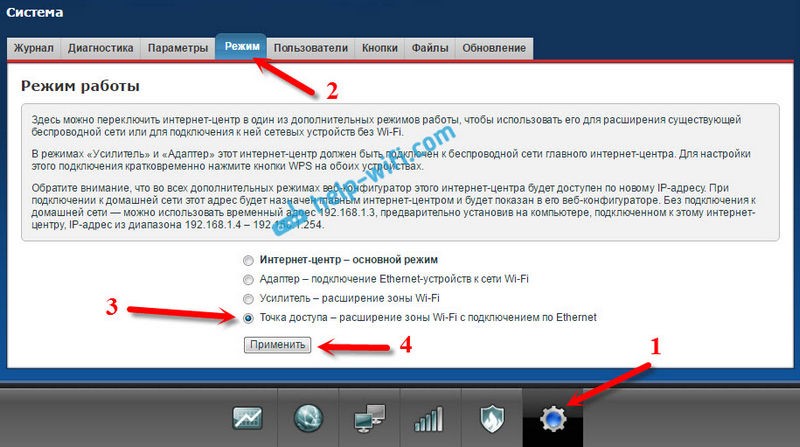
вибір режиму роботи роутера Zyxel
- Дозвольте роутера перезавантажиться. Після цього, можна поєднувати його з іншим Рутер, і він вже буде працювати в режимі «Access Point».
Що б зайти в його налаштування, можна спочатку зайти в налаштування головного роутера (модему), перейти до списку клієнтів, і подивитися там IP адреса нашого Zyxel. І вже по ньому перейти в веб-інтерфейс. А можна просто зробити скидання налаштувань, і роутер буде працювати в звичайному режимі «Інтернет-центр».
Роутер TP-LINK як точка доступу Wi-Fi
Якщо у вас пристрій від TP-LINK , То потрібно буде вручну змінити кілька параметрів. Так як перемикача режиму роботи там немає. Зараз по кроках покажу, що і як робити. Показувати буду на прикладі роутера TP-Link TL-WR740N .
- Для початку, заходимо в налаштування маршрутизатора TP-LINK, який хочемо встановити в режимі бездротової точки доступу. І міняємо IP-адреса роутера. Для цього, відкрийте вкладку «Network» - «LAN». Нам потрібно задати IP адреса, такий же як у основного роутера (можна подивитися на самому пристрої), тільки з іншою цифрою в кінці. Наприклад: якщо IP-адреса головного роутера 192.168.1.1, то в настройках TP-LINK потрібно задати 192.168.1.2, і зберегти налаштування. Роутер буде перезавантажений.
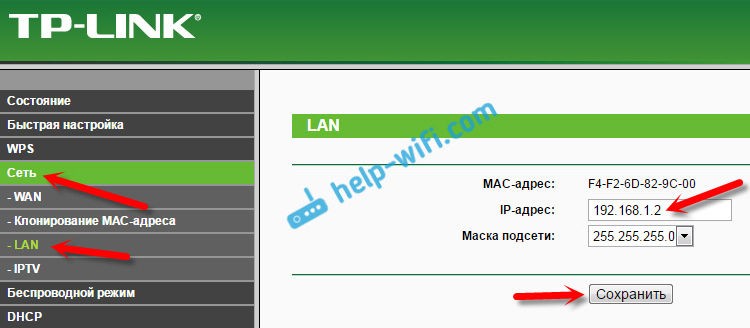
настройка LAN роутера TP-LINK
- Знову заходь в настройки, але вже за новою адресою. У моєму випадку, це 192.168.1.2.
- Налаштування Wi-Fi мережі. Якщо необхідно, то на вкладці «Wireless» задайте налаштування Wi-Fi, для нашої точки доступу. Вкажіть назву мережі і пароль.
- Останній крок. Відключаємо DHCP-сервер. Для цього, перейдіть на вкладку «DHCP». Ставимо перемикач біля «Disable» (відключити), і зберігаємо налаштування.
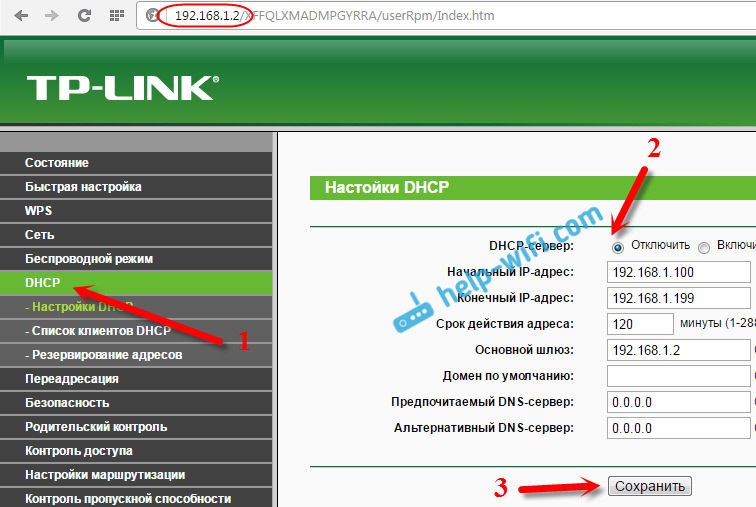
Відключаємо DHCP-сервер в Tplink
- І перезавантажуємо роутер. Можна через панель управління. Вкладка «System Tools» - «Reboot», кнопка «Reboot».
З'єднуємо його з основним маршрутизатором (LAN - LAN), і отримуємо точку доступу Wi-Fi.
Налаштування Access Point на роутерах Netis
на роутере Netis , Так само просто змінити IP-адресу, відключити DHCP, що б все запрацювало.
- Зайдіть в налаштування за адресою netis.cc.
- Відкрийте вкладку «Мережа» - «LAN». Міняємо IP-адреса. Якщо у головного роутера, або модему 192.168.1.1, то пишемо 192.168.1.2. Що б відрізнялася тільки остання цифра. Там же відключаємо DHCP-сервер. І зберігаємо налаштування.
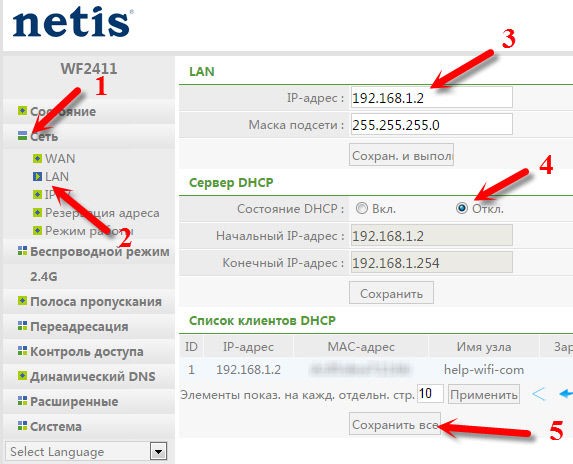
настройка LAN роутера Netis
- Якщо необхідно, то заходимо знову в налаштування (вже за новою адресою, який задали), і на вкладці «Бездротовий режим» задаємо настройки Wi-Fi.
- З'єднуємо нашу точку доступу Netis з головним пристроєм мережевим кабелем (LAN - LAN), і все готово.