Windows 10 не вдалося підключитися bluetooth
- Включити Bluetooth в Windows 10
- Як використовувати Bluetooth в Windows 10
- Використання гарячих клавіш
- драйвер
- Як включити Bluetooth на комп'ютері Windows 7
- Як включити Bluetooth на ноутбуці Windows 8
- Як включити блютуз на Windows 10
- Всі версії Windows
- висновок
- Відео по темі
- Базова система введення-виведення
- Бездротова мережа на ноутбуці
- передача файлів
- параметри
- Диспетчер пристроїв
- Перевірка оновлень
- Оновлення ...
- Перевірка зв'язку
- Як дізнатися, чи є адаптер на ноутбуці?
- Де скачати драйвера?
- Включення і відключення пристрою
- апаратне
- програмне
- Через командний рядок
- За допомогою BIOS
- Відео
- Перевірка правильності підключення
- Що робити, якщо модуль не працює
- висновок
Для більшості, Bluetooth, часто означає можливість підключення гарнітури або іншого бездротового пристрою, комп'ютера, смартфона - між собою. Але є кілька інших видів використання Bluetooth. Сьогодні в цьому пості, ми побачимо, як включити, вимкнути - і використовувати Bluetooth в Windows 10, для відправки та отримання файлів.
Включити Bluetooth в Windows 10
Відкрийте Параметри Windows і виберіть Пристрої.
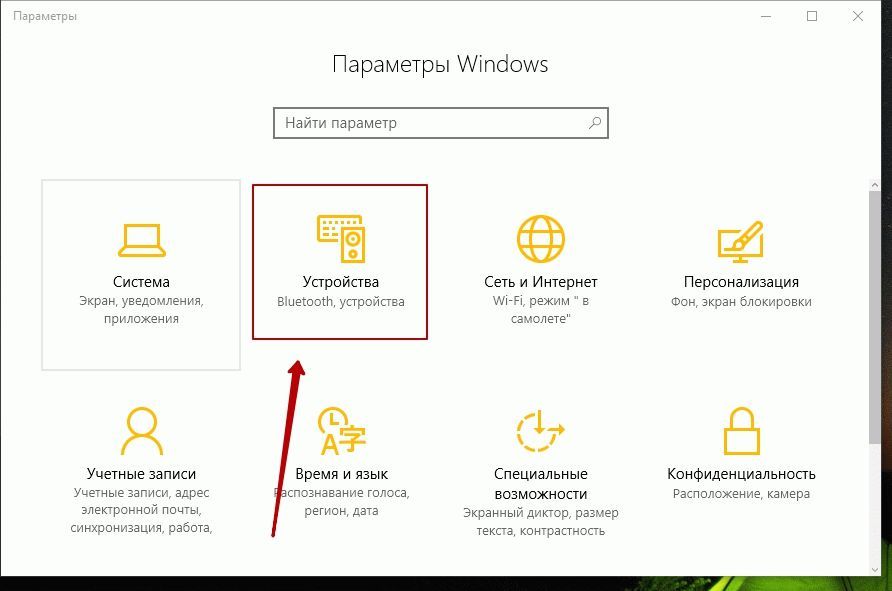
У лівій панелі, ви побачите Bluetooth. Натисніть на нього, щоб відкрити наступні параметри.
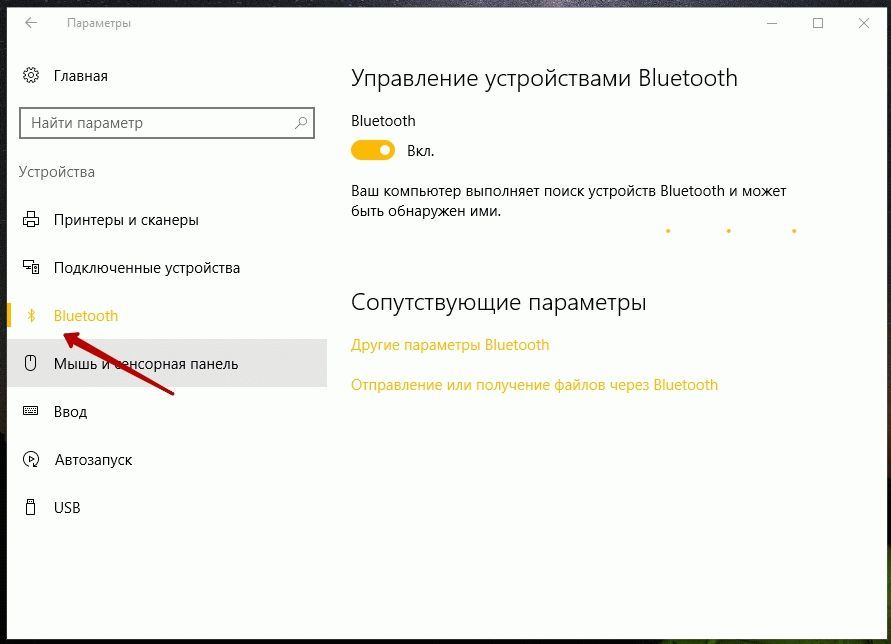
Щоб включити Bluetooth, пересуньте повзунок Bluetooth в положення ВКЛ.
Ваш комп'ютер почне пошук інших пристроїв для сполучення. Тому переконайтеся, що ви включили Bluetooth на вашому смартфоні або іншому пристрої.
Після того, як пристрій буде знайдено, воно буде показано у вікні Управління пристроями Bluetooth. Натисніть на нього, щоб побачити кнопку Зв'язок.

При натисканні на кнопку Зв'язок відбувається підключення вашого комп'ютера до цього пристрою.
Перед тим як пристрої встановлять з'єднання між собою, ви повинні переконається, що відображається PIN код однаковий на обох пристроях.
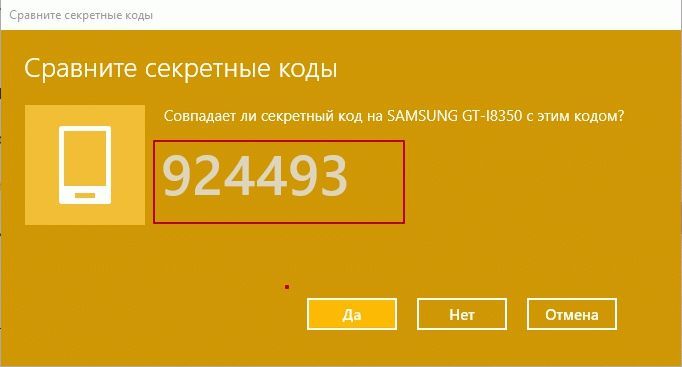
Після того, як ви підтвердили це, натиснувши Так - ваші пристрої будуть пов'язані через Bluetooth.
До речі, натиснувши на Додаткові настройки Bluetooth (друге зображення вище) відкриє наступну панель, де Вам буде запропоновано більше налаштувань, таких як - Дозволити пристроям Bluetooth знаходити цей комп'ютер, Сповіщати мене про підключення нового пристрою Bluetooth, Відображати значок Bluetooth в області сповіщень і т. д.
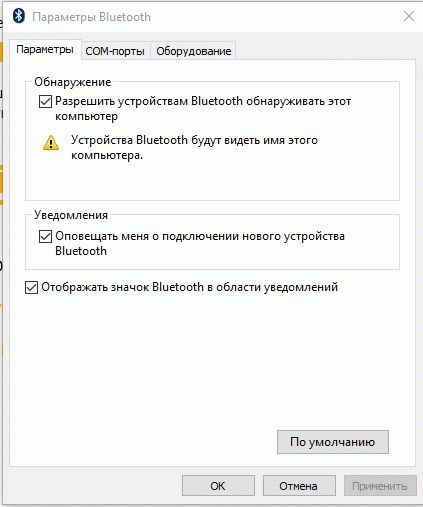
Після того, як пристрої в пару, ви можете використовувати з'єднання Bluetooth для передачі або прийому файлів.
Як використовувати Bluetooth в Windows 10
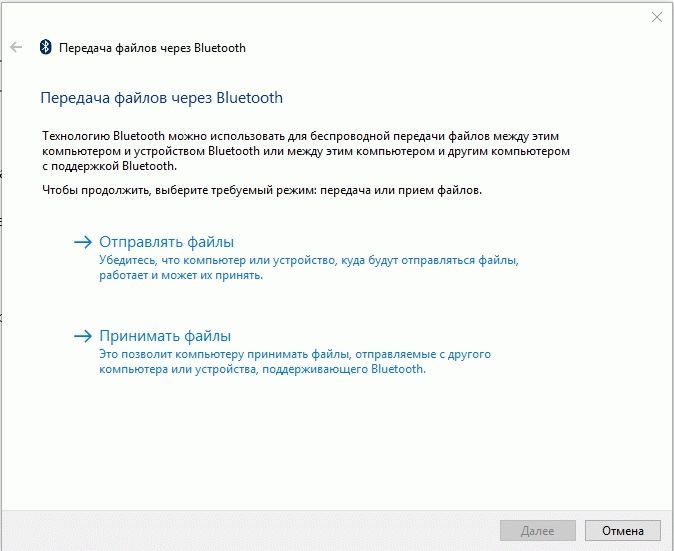
Тут все інтуїтивно зрозуміло, і ви можете використовувати майстер для Відправлення та Отримання файлів по Bluetooth.
Блютуз - бездротова передача даних з одного пристрою на інший. Спочатку цей спосіб передачі даних використовувався між мобільними пристроями , Трохи пізніше функцію блютуз додали на ноутбуки. Після цього обмін даними значно став спрощеним, адже всі користувачі могли звільнити пам'ять телефонів, передаючи менш потрібну інформацію на комп'ютерні носії, тим самим звільняючи телефон від рідко використовуються файлів.
Більшість виробників випускають свою продукцію, не включаючи функцію Bluetooth. Це зроблено заради того, щоб інформація на жорстких дисках була схильна до небезпеки, адже в магазинах постійно проходять безліч людей і не факт, що хто-небудь з них не захоче передати шкідливі файли на персональний комп'ютер . Фірми-виробники розраховують, що кожен користувач самостійно зможе провести включення блютуза, але що робити тим, хто не знає, як включити цю функцію.
Для включення блютуза існує безліч різних програм, які спрощують настройку і не вимагають спеціальних навичок від користувача. Але що робити, якщо цих програм немає під рукою, як і з'єднання з інтернетом, а блютуз необхідний в даний момент. Сьогодні кожен користувач дізнається, як включити Bleutooth на комп'ютері Windows 7, 8, 10.
Перш ніж робити спроби для включення блютуза, варто переконатися, що ця функція доступна на вашому комп'ютері.
Це можна зробити, прочитавши інформацію про характеристики персонального комп'ютера або запитати при покупці у консультанта магазину. Також на багатьох ноутбуках присутні наклейки, які інформують користувача про існування деяких функцій, таких як Вай-Фай і блютуз.
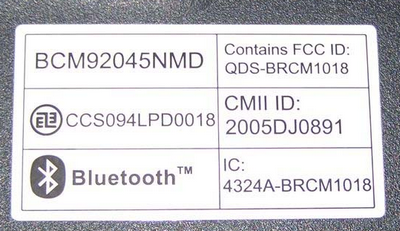
Використання гарячих клавіш
Для того, щоб включити блютуз на комп'ютері, досить натиснути гарячі клавіші на клавіатурі. На клавішах від F1 до F12 повинен бути присутнім значок Bleutooth. Він може бути об'єднаний з Вай-Фаем, а може і використовуватися на окремій клавіші. Варто поглянути на клавіатуру і одним натисканням клавіші.

На багатьох ноутбуках при натисканні клавіш від F1 до F12 відбувається збільшення яскравості, виклик довідки, регулювання гучності, відображення другого екрану і кнопки для музичного плеєра, якими вибираються наступна композиція, попередня композиція або пауза. Не варто переживати з цього приводу, тому що це стандартна настройка від виробника, яку можна змінити зайшовши при запуску системи в набір мікропрограм BIOS. Для того щоб використовувати потрібні гарячі клавіші, варто натискати Fn + необхідну кнопку клавіатури.
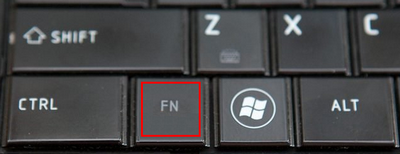
драйвер
Може бути, що при натисканні на гарячу клавішу функція блютуза так і не запрацювала. Необхідно дізнатися, чи встановлений драйвер на персональному комп'ютері. Якщо драйвер не встановлений, то слід негайно провести його установку.
Для того, щоб встановити драйвер, потрібно зайти в Диспетчер пристроїв. Далі слід знайти блютуз-адаптер і подивитися чи включений він. Якщо на значку присутня чорна стрілка або трикутник зі знаком оклику, то це означає, що функція не активована. Для того, щоб блютуз був включений, необхідно натиснути на пристрій правою кнопкою миші і вибрати параметр «Задіяти». Для установки драйвера потрібно натиснути параметр "Оновити драйвери» або зайти на сайт виробника ноутбука і завантажити драйвер звідти. встановлений драйвер допоможе повноцінно функціонувати блютузу на персональному комп'ютері і обмінюватися даними з зовнішніми пристроями.
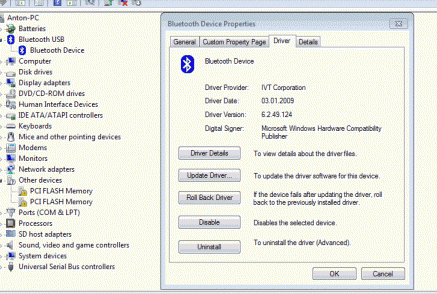
Як включити Bluetooth на комп'ютері Windows 7
Сімка є спрощеною операційною системою в порівнянні з восьмою і десятої версіями Віндовс . Але багато користувачів операційної системи не знають, як включити Bluetooth на Windows 7. Налаштування Bluetooth в Windows 7 проводиться через Панель управління. В панелі слід зайти у вкладку «Пристрої», де будуть відображатися всі пристрої, підключені до комп'ютера. Підключається телефон до ноутбука через блютуз обов'язково буде відображатися в цій вкладці.
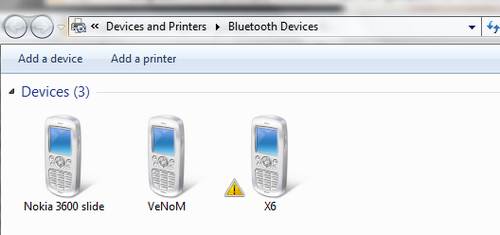
Також в нижньому правому куті екрана повинен знаходитися синій значок блютуза. При натисканні правою кнопкою миші висвітяться всілякі дії з програмним додатком. Слід вибрати настройки і перевести повзунок в режим включити.
Як включити Bluetooth на ноутбуці Windows 8
Багато користувачів не знають, як включити блютуз на Windows 8. Включення цієї функції проводиться через бічну панель. Для того, щоб зайти в бічну панель, потрібно навести курсор миші в праву частину екрану. Далі користувач повинен зайти в параметри комп'ютера, клікнути «Зміна параметрів комп'ютера», потім «Комп'ютер і пристрої» і нарешті встановити повзунок в положення Вкл. в розділі Bluetooth.
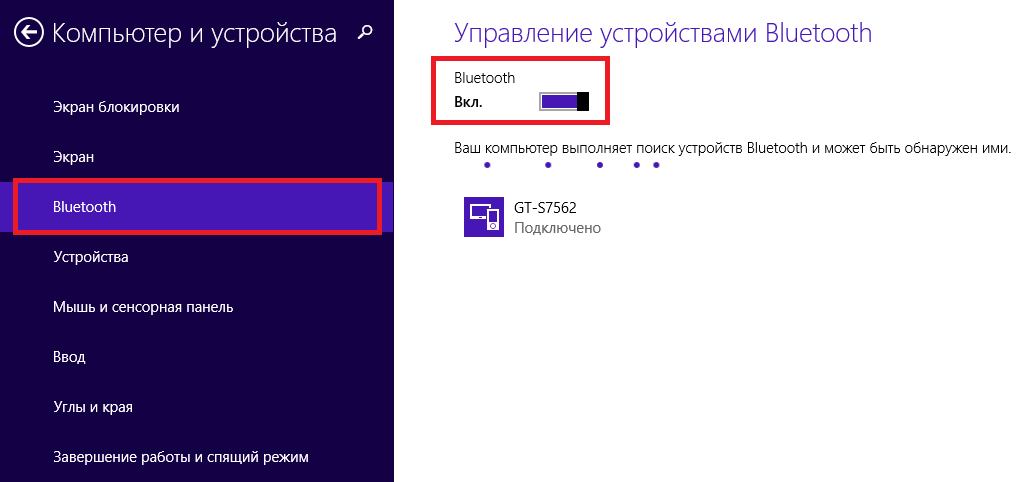
Як включити блютуз на Windows 10
Включений блютуз на Віндовс 10 версії досягається аналогічним шляхом з восьмою версією. Для того, щоб провести включення Bluetooth на ноутбуці Windows 10, необхідно зайти в параметри, знайти підключені пристрої і вибрати вкладку «». Далі варто перевести повзунок в працююче положення.
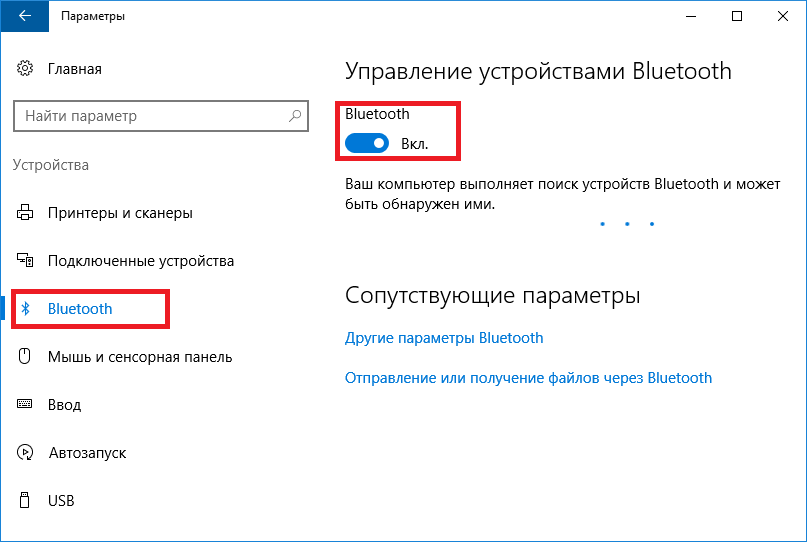
Після включення блютуза в операційній системі Віндовс 10 на бічній панелі буде проведений пошук пристроїв, що знаходяться поблизу. Після того, як пошук буде завершено, можна вибрати пристрій для передачі даних.
Всі версії Windows
Є один істотний спосіб, який використовується на всіх операційних системах Microsoft . Буває так, що підключається телефон не бачить пристрій ноутбука. Начебто користувач налаштував все правильно, а підключення все одно не проходить. Не варто впадати у відчай, адже всі проблеми вирішуються, головне пробувати. Можливо, що комп'ютер не відображається лише тому, що він прихований від інших пристроїв. Це своєрідний режим невидимості, щоб не допустити потрапляння шкідливих програм на персональний комп'ютер, адже в деяких випадках комп'ютер не запитує дозвіл на прийняття файлів. Для того, щоб дозволити доступ до комп'ютера, необхідно зайти в Панель управління і знайти відповідне підключення до мережі. Далі слід налаштувати його, і у вкладці «Параметри» дозволити загальний доступ до вашого комп'ютера.
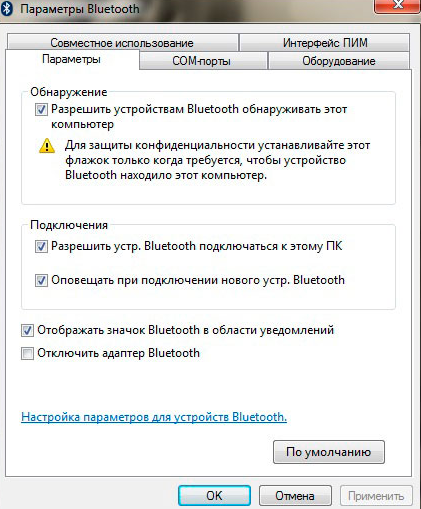
висновок
Не варто віддавати в комп'ютерний сервіс свій ноутбук для твори його налаштування. Всю інформацію завжди можна знайти в інтернеті, використовуючи інформаційні статті або відеоуроки. Не потрібно боятися труднощів, все набагато простіше, ніж здається, головне почати розбиратися самостійно.
Відео по темі
Незважаючи на те, що всі сучасні ноутбуки та смартфони мають модулем зв'язку Bluetooth, користуються цією технологією далеко не кожен день. Особливо якщо порівнювати з Wi-Fi. Тому не дивно, що часом ми просто навіть не знаємо, де цей «синій зуб» знайти і як його включити.
Якщо ви хочете встановити Bluetooth-з'єднання з яким-небудь фітнес-браслетом або подібним пристроєм, то найчастіше процес береться під контроль софтом цього пристрою, який сам підкаже, що треба робити.
Але якщо, наприклад, ви хочете передати пару файлів з іншого пристрою, то можна скористатися стандартними засобами Windows 10. Це робиться дуже просто.
У нижньому правому куті екрану вашого пристрою (це може бути комп'ютер, ноутбук або планшет) знаходиться значок у вигляді повідомлення. Після того, як ви на нього кликнете, праворуч з'явиться висувається панель «Центр повідомлень», а внизу буде значок з написом «Bluetooth». Досить натиснути на нього і відповідний модуль запрацює.
Але не поспішайте радіти. Не завжди після цього ви зможете знайти ваш пристрій на Windows 10 в списку активних і спробувати, наприклад, отримати або передати файли. По-перше, воно може спеціально не відображатись. Тоді вам необхідно вибрати пункт «Параметри» в меню «Пуск» в лівому нижньому кутку екрану.
У вікні клікнути на значок «Пристрої», потім знайти зліва в списку «Bluetooth». Список маленький і всі пункти як на долоні.
Перед вами з'являться налаштування Bluetooth. Внизу знаходимо і натискаємо «Інші параметри Bluetooth». Відкриється чергове меню, в ньому потрібно поставити галочку на першому пункті - «Дозволити пристроям Bluetooth знаходити цей комп'ютер».
Тепер потрібно зробити ще одну корисну справу: перейменувати наш модуль так, щоб не плутати потім з іншими комп'ютерами і не намагатися відправити ваші фото чужим людям. Для цього потрібно перейти на вкладку «Обладнання», серед перерахованих пунктів вибрати ваш Bluetooth-модуль. Нормальна розсудлива людина не повинна знати, яка модель передавача встановлена в його ноутбуці, тому орієнтуйтеся на назви компаній Intel , Dell, Qualcomm або Broadcom в найменуванні пристрою. Натисніть на нього мишкою, а потім натисніть нижче на кнопку «Властивості». Знову відкриється нове меню і в ньому потрібно натиснути на «Змінити параметри». Так, відкриється ще одне меню, але вже останнє. У ньому треба вибрати вкладку «Додатково» - там буде поле з назвою пристрою, який легко поміняти.
Скрізь натискаємо «Ок» до тих пір, поки не повертаємося в «Управління пристроями Bluetooth». Внизу буде напис «Відправлення або отримання файлів через Bluetooth». У черговому новому вікні потрібно буде вибрати, ви хочете прийняти файли або передати. Вибираємо прийняти і тільки тоді відправляємо файл зі смартфона. По закінченню передачі система дбайливо запитає нас, де його зберегти.
Почнемо з того, що на комп'ютері з ОС Windows повинен бути бездротової адаптер, щоб задіяти зв'язок. І не факт, що він є. Але ми виходимо з того, що читачі вже зняли задню кришку, подивилися, що там за модуль коштує, пробили по мережі назва та з'ясували, що чіп підтримує потрібний протокол. Тому відразу переходимо до налаштувань. Перед тим як включити блютуз на ноутбуці з ОС Windows, доведеться подолати ряд перешкод.
Все починається з BIOS. Ноутбуки зазвичай продаються укомплектованими, тому прошивка материнської плати підтримує програмне відключення і включення всіх адаптерів. У тому числі бездротового. Почнемо з натискання F2 (рідше DEL або Esc), потім включимо зв'язок через гарячі клавіші вже з-під операційної системи, а потім почнемо шукати неполадки (якщо відразу ж не запрацює).
Базова система введення-виведення
Десятка стає на UEFI, але ми як і раніше називаємо прошивку БІОС. Зайдемо туди при завантаженні за допомогою клавіші F2. Ми вже писали, що іноді це складно зробити. У такому випадку спробуйте не просто завантаження, а перезавантаження. Часто це допомагає. Отже, ми увійшли. Ось як виглядає потрібний нам ділянку меню.
Тут ВТ і означає BlueTooth. В інших ноутбуках назва може трохи відрізнятися. Вийдіть з меню, зберігши установки. Зазвичай цим цілям служить клавіша F10. Потрібно буде також підтвердити своє рішення.
Бездротова мережа на ноутбуці
Гарячими клавішами по більшій частині випадків є поєднання Fn + F5. Після натискання з'являється меню, в якому потрібно виконати необхідні настойки.

В даному випадку перша опція відноситься до WiFi.
передача файлів
Напевно нам треба було включити Bluetooth в Windows 10, щоб передати або прийняти файли. Для цього за замовчуванням вже має стояти ПО. Пошукаємо його в меню Пуск. Так і є: дещо тут є.
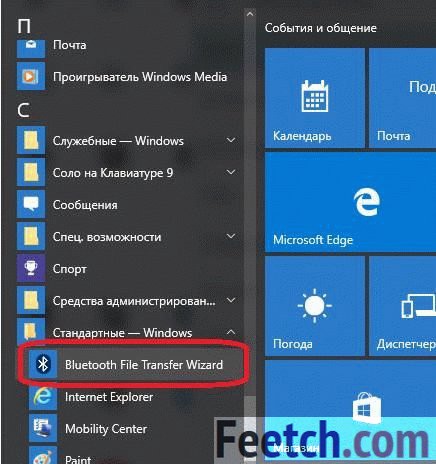
Але нічого не працює. Шукаємо, в чому ж справа!
параметри
Тиснемо Win, щоб зайти в Параметри (шестерня). Переходимо в Мережі ...
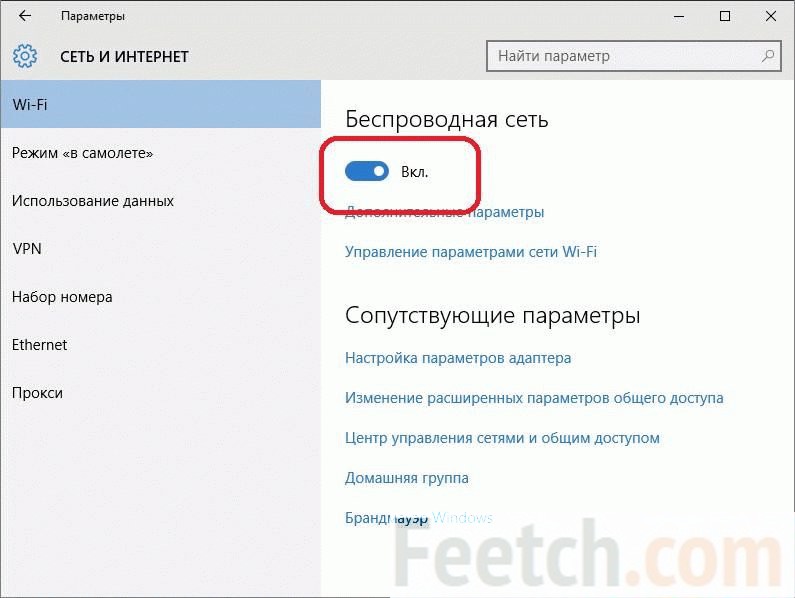
Тут на перший погляд все в порядку. Щосили шпарить WiFi. Заглянемо в пристрої?
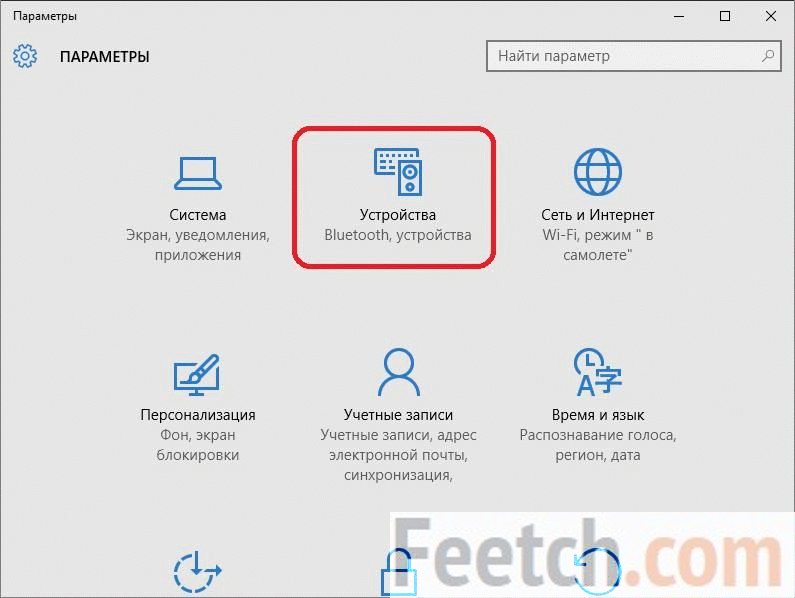
Всередині немає нічого про бездротових мережах , Хоча в заголовку йдеться, що має бути, в чому може бути справа?
Диспетчер пристроїв
Бути може, звідси і потрібно було почати. Ми бачимо якийсь жовтий знак питання біля потрібного пристрою. Це означає, що Bluetooth не функціонує!
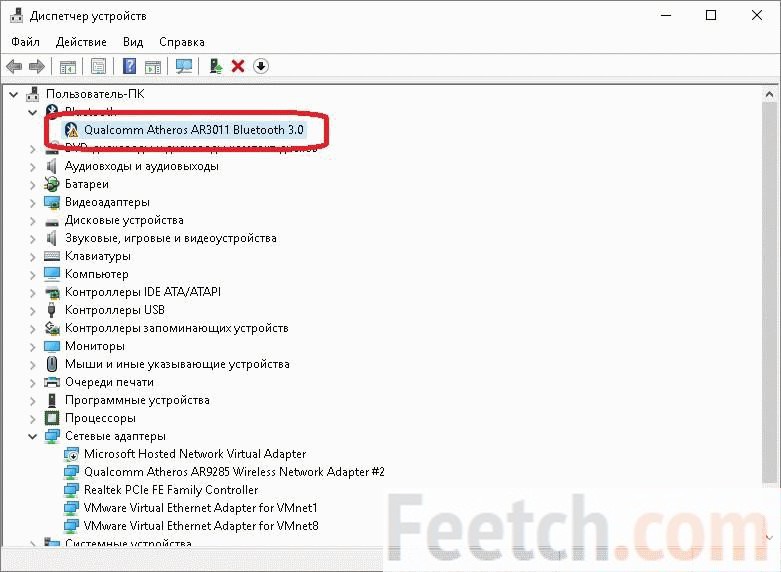
Шукаємо активно причину. Для цього натискаємо правою кнопкою і заходимо в Властивості. Треба з'ясувати, чому наш ноут ніхто не бачить. «Щастить» відразу ж. Ми бачимо, що пристрій дає помилку 43, яка багатьом уже на десятці попсувала нерви. Зазвичай комп не бачить USB, але не факт, що адаптер бездротового зв'язку не може бути підключений саме до неї.
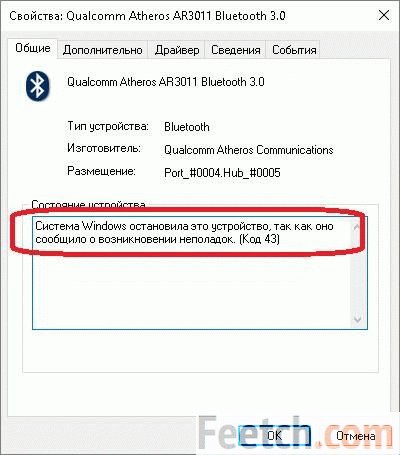
Оскільки WiFi, підтримуваний тим же модулем, працює, то починаємо відразу ж перевірку оновлень системи. Бути може, це дасть якийсь ефект!
Перевірка оновлень
За нашими міркувань, Майкрософт могли б усвідомлено вставити таку проблему, щоб користувачі поспішали оновитися. Наш ноутбук стояв без мережі понад рік. Зрозуміло, на ньому багато чого не вистачає. Починаємо качати ...
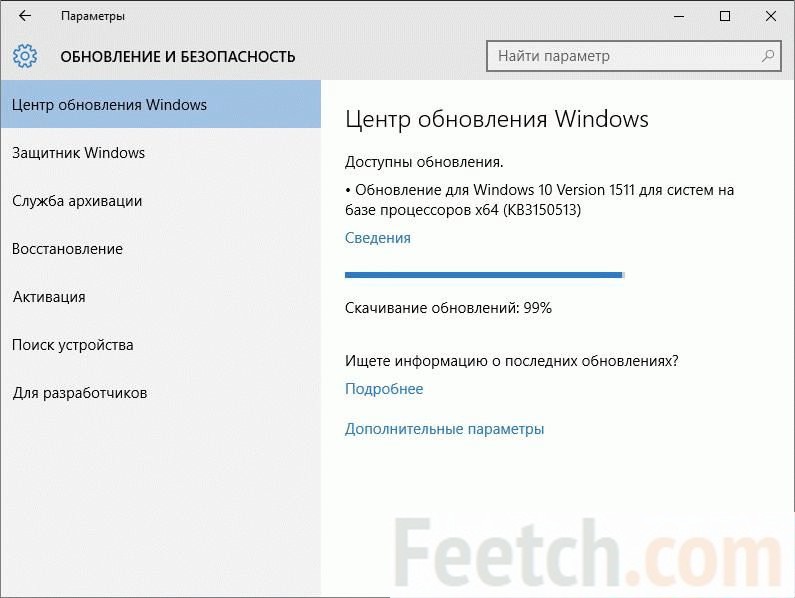
А поки пояснимо, що десятка відмовляється бачити багато пристроїв. Видаючи коди помилок 43 і 45. Здається, встановлений модуль якраз потрапив в список проблемних пристроїв. Рекомендації даються з цього приводу Майкрософт, одноманітні: ставимо поновлення і чекаємо, поки працездатність налагодиться. Власне, ми зараз і слідуємо цим повчанням.
Спроба оновити драйвер BlueTooth успіху не принесла.
Оновлення ...
Потрібна була ніч, щоб встановити на Windows 10 поновлення (до ювілейної версії). Після цього виявилося, що все вже працює. І це правильно, тому що налаштування ми вже виконали. Ось дивіться самі на скрін з Диспетчера пристроїв.
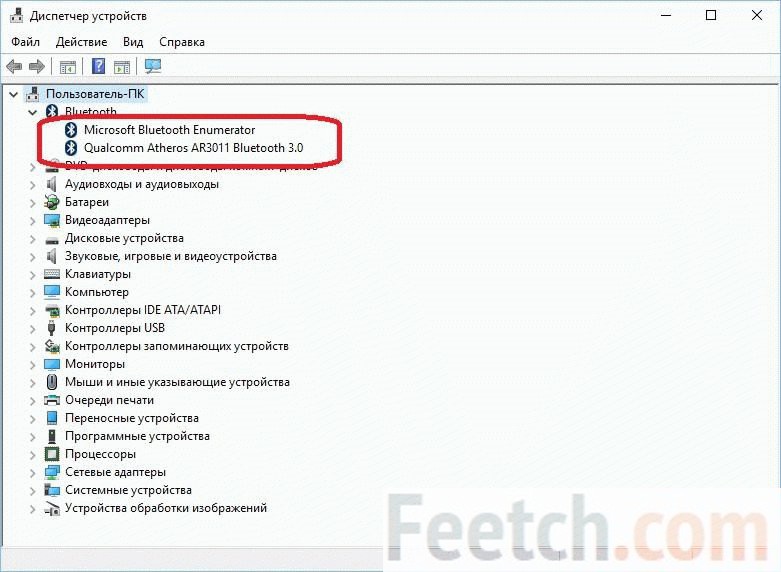
Перший рядок тут означає, що протокол включений, і перераховує все видимі пристрої. Щоб переконатися в цьому:
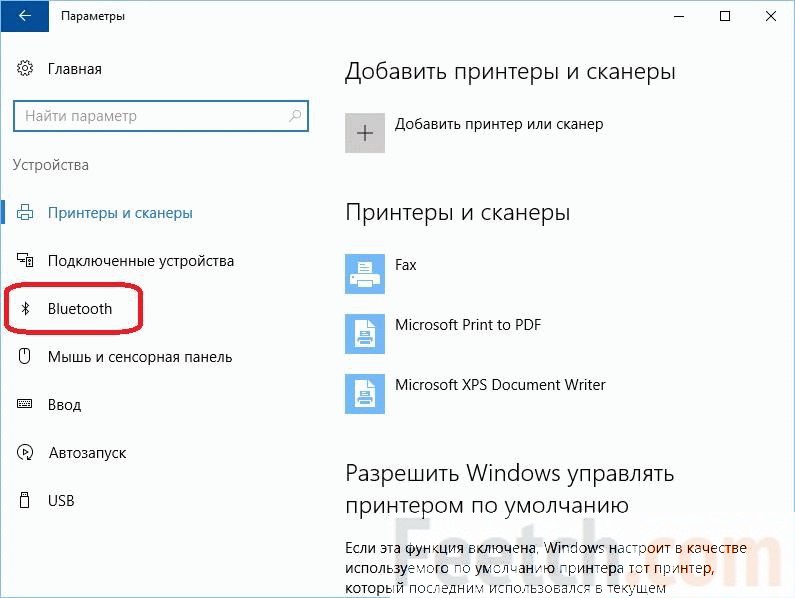
Ви бачите, що тепер наш ноут може знаходити пристрої по протоколу BlueTooth.
Перевірка зв'язку
Негайно перевіримо, що включення адаптера дозволяє передавати файли.
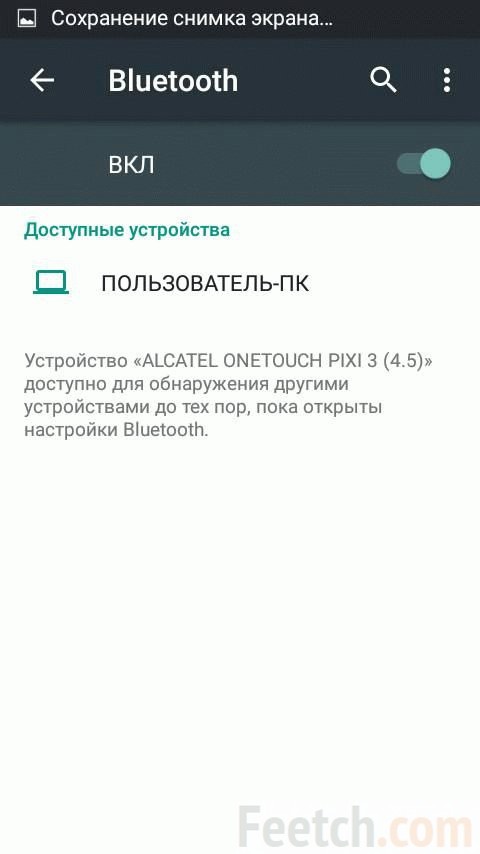
Власне, на цьому можна закінчувати. Ми не тільки показали, як знайти адаптер і налаштувати його через BIOS і установки системи, але також і розповіли, що потрібно зробити, якщо нічого не працює. Ну, і, звичайно, нам самим приємно, що такий відомий
В даній статті піде мова про Bluetooth-адаптер. Для чого він потрібен, як налаштувати і встановити драйвера, як включити Bluetooth на ноутбуці Windows 10. Але для початку з'ясуємо, що таке Bluetooth. Це спеціальний адаптер для передачі даних:
- аудіо файлів;
- відео файлів;
- інших видів файлів.
Модуль працює в двох режимах: на прийом і передачу файлів. Так як цей пристрій бездротове, передача файлів з комп'ютера на смартфон виконується без підключення кабелю.
Як дізнатися, чи є адаптер на ноутбуці?
Перед початком установки драйверів потрібно переконатися в наявності Bluetooth на ноутбуці або нетбуці. Присутність кнопки Bluetooth - гарантія того, що адаптер встановлений на комп'ютері. Але можливо, що він відключений і навіть при наявності драйверів не працює.
Існують наступні способи визначення наявності адаптера:
- За технічними характеристиками ноутбука. В інструкції до ноутбука написано, який адаптер встановлений і якої версії завантажувати драйвера.
- Якщо ви втратили інструкцію з технічними характеристиками або в магазині вам її не видали, то визначити наявність модуля можна по спеціальній наклейці на задній кришці комп'ютера. На ній написано технічні характеристики ноутбука. Значок, в основному, білого кольору означає, що на комп'ютері встановлений Bluetooth-адаптер.
Де скачати драйвера?
Драйвера підбираємо в залежності від ядра: Broadcom, Atheros і Intel. Для визначення ядра скористаємося програмою AIDA64 або Диспетчером пристроїв по VID і PID. За цими даними завантажуєте драйвера з сайту виробника. На нижче представленому відео докладно показано, як це зробити.
Найпростіший варіант, якщо встановлені стандартні програми для обслуговування адаптера. Але якщо у вас не виявилося таких програм, то викачуємо Driver Pack Solushion. 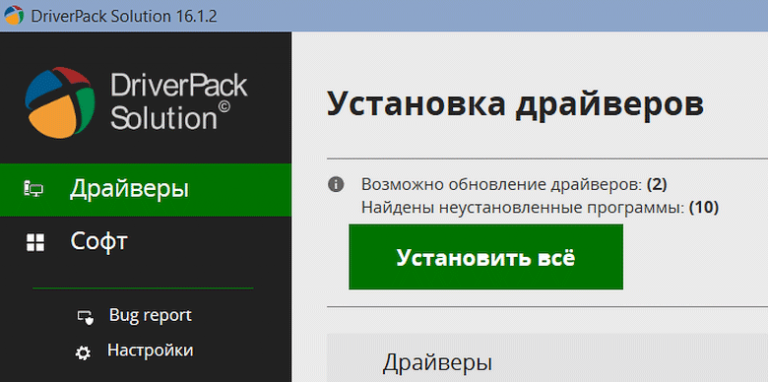
Важливо! Дана програма самостійно встановить і налаштує драйвера. Тому такий спосіб є повністю безпечним і ефективним!
Включення і відключення пристрою
Навіть з включенням Bluetooth виникають деякі проблеми. Ми розглянемо варіанти включення Bluetooth декількома способами, які при необхідності також дозволять відключити його.
апаратне
Даний тип включення передбачає наявність окремої кнопки під Bluetooth. Проблема полягає в тому, що такі кнопки встановлюють тільки на ноутбуки високої цінової категорії.

Активувати адаптер можна за допомогою комбінації клавіш на клавіатурі натисканням FN + інший клавіші, яка відповідає за цю функцію. В основному це клавіша F3. На ній намальована ікона Bluetooth.
програмне
Якщо клавіатура поламалася, а Bluetooth потрібно включити, це робиться за допомогою ПО, встановленого на пристрій з Windows 10. Для цього необхідно пройти по шляху: Пуск - Параметри - Пристрої - Bluetooth і перемкнути кнопку на Оn. 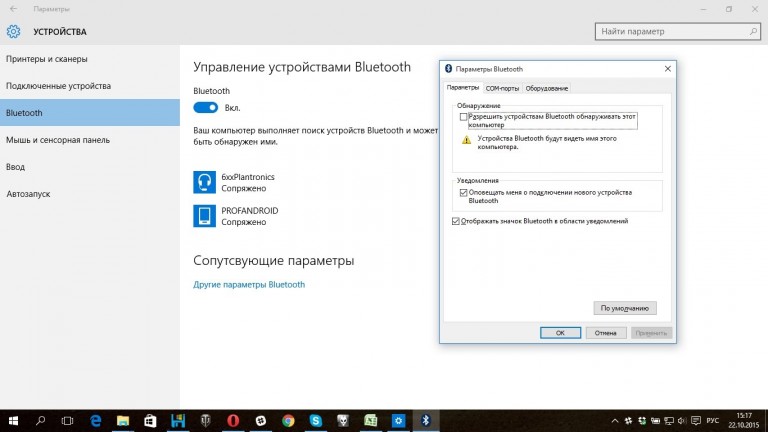
Через командний рядок
Даний спосіб складніший, тому що тут не використовується стандартна оболонка Windows 10:
- Спочатку завантажуємо програму DevCon, і дізнаємося ID модуля Bluetooth.
- Після розпакування програми скопіюйте файл devcon.exe в папку System32, яка знаходиться на диску з операційною системою в директорії Windows.
- Викликаємо за допомогою натискання комбінації клавіш WIN + R і введення команди «cmd» в поле «виконати».
- В командному рядку вводимо «devcon enable ID» ID - це номер Bluetooth.
За допомогою BIOS
Якщо у вас все одно не включається адаптер Bluetooth, то вам варто зайти в BIOS. Варіантів BIOS багато, але їх структура однакова. У вкладці «Onboard Device» - «Set« Bluetooth »» покажчик повинен знаходитися в положенні «ENABLE».
Відео
При перегляді даного відео ви дізнаєтеся як ще можна включити даний пристрій.
Перевірка правильності підключення
Для початку перевіряємо, чи правильно встановлена Bluetooth за допомогою смартфона. Потрібно включити пошук і якщо ви знайшли Bluetooth, який налаштовували на ноутбуці, то, з великою ймовірністю, він налаштований правильно і ви можете передавати файли з ноутбука на інші пристрої.
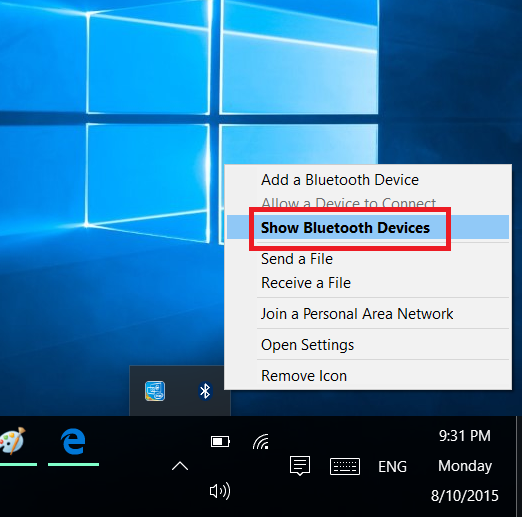
Що робити, якщо модуль не працює
Бувають моменти, коли Bluetooth перестає працювати, навіть якщо він функціонував до цього нормально. В цьому випадку перевіряємо наступні пункти, щоб переконатися в правильності роботи:
- упевніться в правильному налаштуванні;
- переконайтеся, що адаптер на ноутбуці активний;
- перевірте, що виявлення пристроїв активно;
- упевніться, що встановлено необхідне програмне забезпечення.
висновок
Прислухаючись до порад, налаштувати Bluetooth на Windows 10 можна легко і швидко. Тому, якщо ви користуєтеся Windows 10, проблем в роботі і налаштуванні адаптера виникнути не повинно. Розробники бездротових пристроїв щомісяця оновлюють базу драйверів, щоб можна було легко використовувати створене ними обладнання.
Де скачати драйвера?
Заглянемо в пристрої?
Як дізнатися, чи є адаптер на ноутбуці?
Де скачати драйвера?