Як підключити другий вай фай роутер. Як підключити два роутера до однієї мережі?
- 1. З'єднуємо бездротові Wi-Fi роутери в локальну мережу
- крок 2
- крок 3
- крок 4
- крок 5
- крок 6
- крок 7
- крок 8
- 2. З'єднання роутерів в одній Wi-Fi мережі
- крок 2
- крок 3
- крок 4
- крок 5
- крок 6
- крок 7
- крок 8
- крок 9
- крок 10
- Підключення роутера Asus і TP-Link до мережі по Wi-Fi.
- Налаштування роутера Asus в режимі повторювача.
- Налаштування роутера TP-Link по WDS.
- Підключення роутера до роутера по кабелю LAN.
- способи підключення
- Як підключити роутер до роутера через кабель?
- Як підключити роутер до роутера через WiFi?
- Як підключити і об'єднати роутери в загальну мережу
- Створення моста на основі WDS
- Зміна IP на роутері
- Налаштування мережі WDS на роутері TP-Link
- Як підключити точку доступу до роутера
- З'єднання ТД між собою без проводів
- Налаштування другий точки доступу
- Зв'язок між роутерами по кабелю
- Мережа роутерів каскадом
- Зв'язок між роутерами по рівнозначної схемою
- Як повністю налаштувати один роутер через інший
- Сполучення маршрутизатора з роутерами і точками доступу
- Налаштування маршрутизатора з іншими пристроями
- Як налаштувати роутери TP-Link і D-Link в режимі моста
Якщо ви хочете збільшити продуктивність вашої домашньої мережі , То всерйоз варто задуматися над покупкою двох роутерів. Об'єднавши два роутера по одній локальній мережі - ви забезпечите підвищений діапазон дії мережі Wi-Fi, що чудово підійде як для будинку, так і для офісних приміщень. Розрізняють два методи підключення роутерів по мережі.
1. З'єднуємо бездротові Wi-Fi роутери в локальну мережу
Крок 1
Насамперед варто визначити чи сумісні ваші роутери для проведення моста. Подивитися це можна як в документації роутера, так і в інтернеті. При виявленні того, що ваш роутер не підтримує режими моста ( «bridge» / »repeater»), завжди можна скачати програму DD-WRT, вона допоможе ввести цю функцію, якщо ви встановлюєте два роутера, поєднуючи їх в одну мережу.
крок 2
Встановити роутери поруч, так буде значно легше виконувати подальші маніпуляції з підключенням. Після закінчення об'єднання обладнання можна повернути на свої місця. 
крок 3
Виберіть основний роутер з двох, головним є наявність сильніших антен, що допоможе з легкістю встановити другий роутер. Після підключення основного роутера до модему, підключіть його до однієї, спільної локальної мережі вашого ПК, проводимо маніпуляції як при простій установці бездротової мережі . Не забувайте про IP адресу, DHCP діапазон, не забувайте про маску. 
крок 4
Підключіть другий роутер до ПК або ноутбука використовуючи для цього Ethernet кабель , Але для цього не потрібно приєднувати роутер до модему. Після цього відкрийте вікно налаштувань роутера на вашому комп'ютері. Знайдіть вкладки Wireless і Internet. 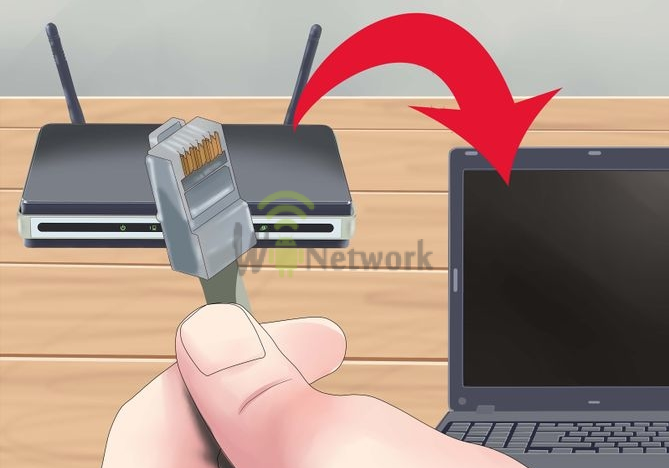
крок 5
Якщо роутер може підтримувати з'єднання моста, то відкривши конфігурацію Network Mode (Wireless Mode / Connection Type), виберете Bridge Mode (Repeater Mode / Repeater Bridge) 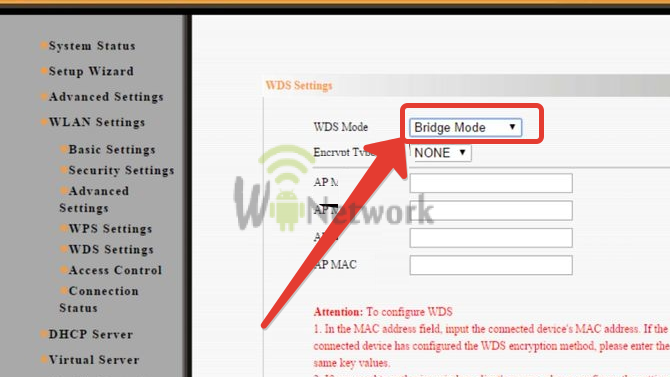
крок 6
Перевірте що маска вторинного роутера ідентична основною. Встановіть IP діапазон. (Для прикладу, основний роутер 186.567.1.1 тоді вторинний буде 186.567.1.5) 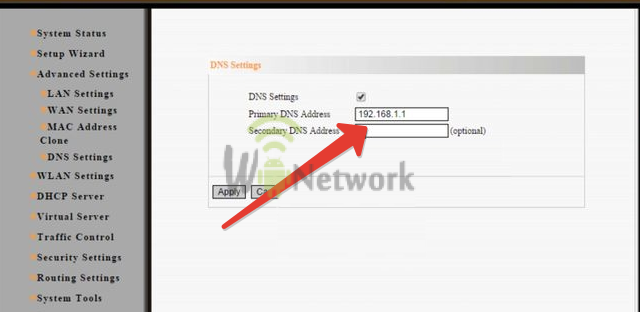
крок 7
Назвіть два підключення до Wi-Fi різними іменами, щоб знати який з них основний, але паролі тип підключення повинні збігатися. 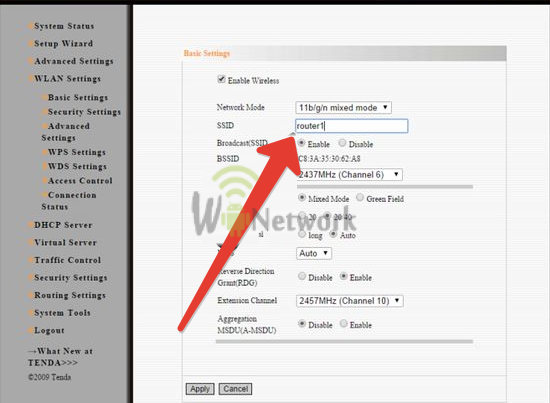
крок 8
На кінцевому етапі варто встановити вторинний роутер на місце, але відстань між ним і основним не повинно перевищувати більше половини діапазону головного. 
2. З'єднання роутерів в одній Wi-Fi мережі
Крок 1
Як і в попередньому методі вибираємо сильніший Wi-Fi роутер, зазвичай вибирають новий роутер з підвищеними конфігураціями. Якщо ж ви маєте два ідентичних роутера, то не має значення який ви встановите головним.
крок 2
Виберете підлягали (вторинний) роутер він несе функцію роздачі інтернету при створенні LAN-to-WAN. 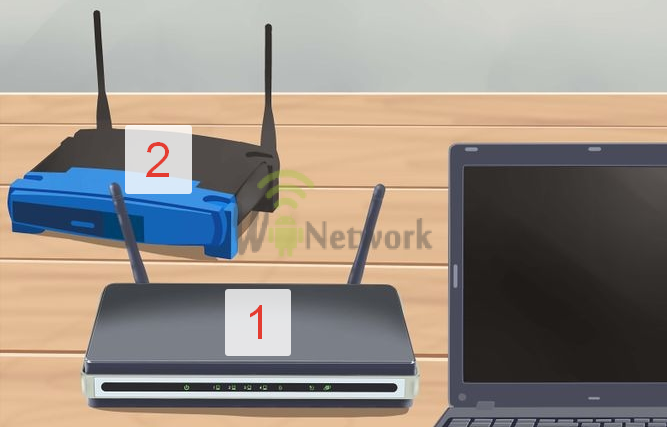
крок 3
Розмістіть обидва роутера недалеко від ноутбука або комп'ютера, так під час налаштування бездротової мережі буде зручніше. Після процесу ви повернете роутери на їх початкові місця в приміщенні.
крок 4
Після проведення всіх кроків до цього, виберіть з'єднання. Існують два типи з'єднання:
- LAN-to-LAN (локальна мережа) - дозволяє збільшити розмір діапазону дії мережі, а підключення великої кількості пристроїв.
- LAN-to-WAN - глобальна комп'ютерна мережа, що дозволяє поставити обмеження на деякі типи пристроїв. Ви зможете вказати сайти, які можна відвідувати, а до яких доступ закритий.

крок 5
Основний Wi-Fi роутер під'єднується до модему, а після цього приєднайте роутер через Ethernet-кабель до комп'ютера. Далі установка проходить тим же методом, як і в тому випадку якби ви підключали один роутер. 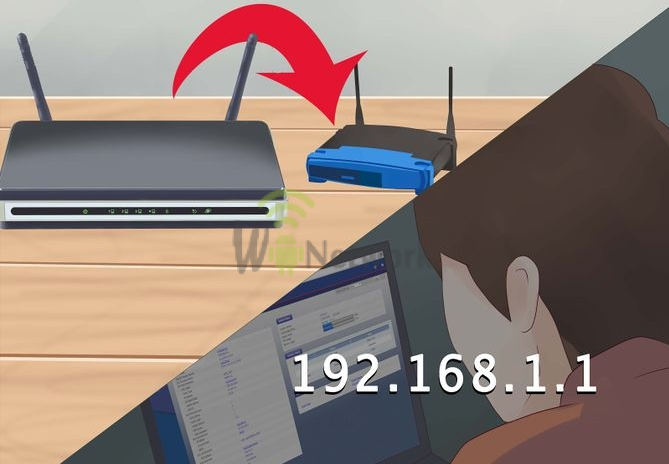
крок 6
Для під'єднання вторинного роутера слід відкрити вікно конфігурації:
- Якщо ви створюєте локальну мережу (LAN-to-LAN) то варто вписати IP адреса так, щоб він збігався з адресою основного роутера, а остання цифра була на одну одиницю більше.
- При створенні глобальної комп'ютерної мережі (LAN-to-WAN) процес такий же, тільки змінити варто передостанню цифру, на одну одиницю більше.
крок 7
Позначте сервер DHCP на вторинному роутере. Для підключення локальної мережі варто відключити його зовсім, якщо ж ви встановлюєте глобальну мережу, то адреса повинен коливатися в проміжку від 2 до 50 на останніх цифрах. 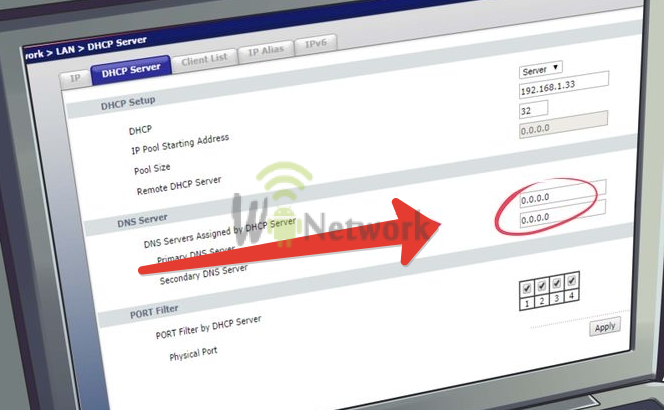
крок 8
Встановлення каналів мережі на бездротових роутерах (Для головного до 6, для вторинного до 11) 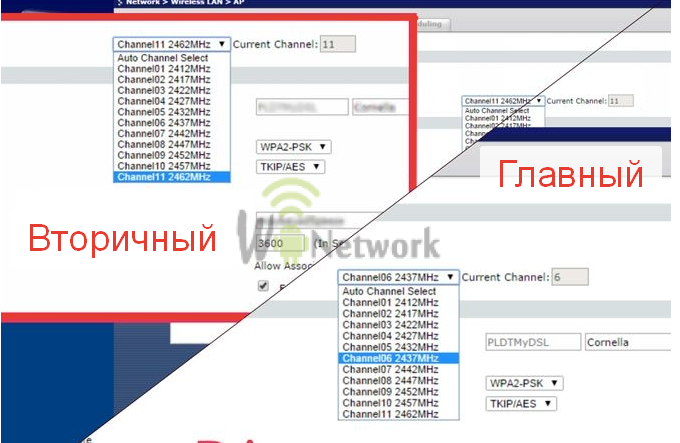
крок 9
Розставте роутери на свої місця по дому (офісу). Роутери повинні з'єднуватися між собою Ethernet-кабелем. 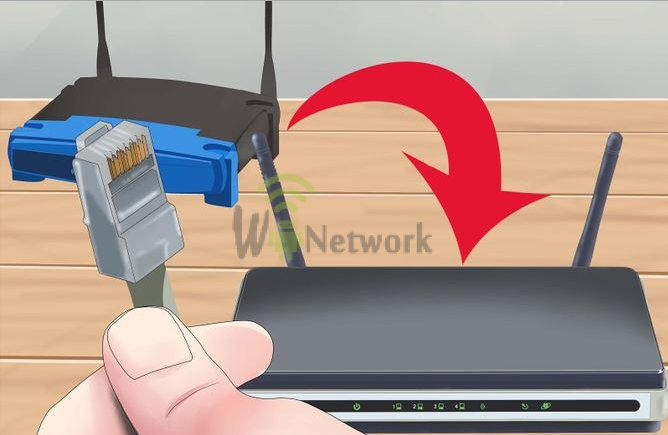
крок 10
З'єднайте роутери між собою так, щоб з'єднання LAN підключався до основного роутера. 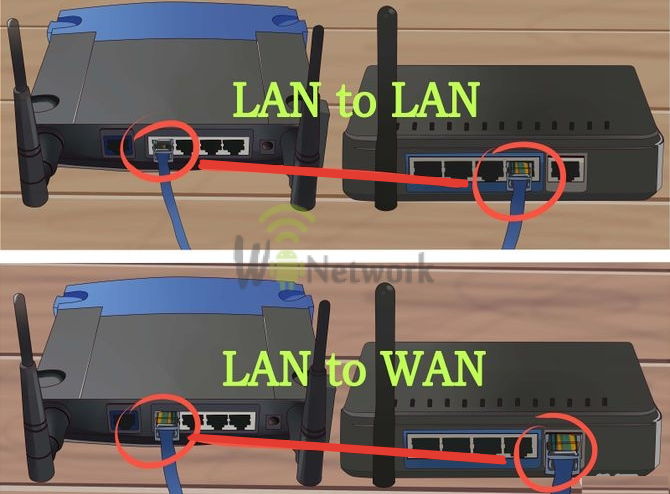 І наостанок, якщо ви не розібралися з тим що написано, дивіться відео нижче:
І наостанок, якщо ви не розібралися з тим що написано, дивіться відео нижче:
Доброго часу доби. Кілька разів відвідувачі в коментарях писали про те, що їх мережеве пристрій Wi-Fi не покриває всю зону квартири і питали яким чином можна збільшити бездротове покриття. Так само подібне питання був пов'язаний з тим, що два сусіди вирішили провести високошвидкісний Інтернет від провайдера, але при цьому отримувати доступ в мережу по Wi-Fi і використовувати всього один канал на двох. Звичайно, в першому випадку можна використовувати Wi-Fi Repeater щоб посилити радіус дії сигналу.
Тим більше, вже є в наявності мережеве обладнання у вигляді портативної точки доступу, що має повторювач (ретрансляція) і працює як маршрутизатор. Разом з тим, посилити сигнал і збільшити зону покриття, а також використовувати один канал інтернет-провайдера на двох можна за допомогою двох маршрутизаторів. Кожен вибере для себе своє рішення, але якщо ви не проти дізнатися як підключити роутер до роутера по бездротовій мережі або кабелю LAN, то ми розглянемо обидва варіанти на прикладі моделей Asus RT-N14U і TP-LINK WR741ND.
Підключення роутера Asus і TP-Link до мережі по Wi-Fi.
Весь сенс зводитися до того, що одне мережеве пристрій буде розширювати зону бездротового покриття іншого. Слід сказати, що раніше маршрутизатори мали тільки функцію репитера (режим повторювача), яка підтримувалася не всіма мережевими пристроями, а після розробники представили технологію WDS.
WDS (Wireless Distribution System) - технологія покликана розширити бездротову зону Wi-Fi за рахунок об'єднання декількох бездротових точок (Наприклад, Wi-Fi роутерів) в єдину мережу без застосування кабелю LAN між ними.
Однак, в WDS технології при створенні мережі всі пристрої під час налаштування повинні дотримуватися одні й ті ж правила:
- Перебувати на одній частоті.
- Використовувати один метод шифрування.
- Використовувати однаковий ключ шифрування.
При цьому, щоб підключити роутер до роутера по Wi-Fi і розширити зону бездротового покриття, у першого мережевого пристрою додаткових налаштувань робити не потрібно. Його завдання працювати в звичайному режимі і роздавати Wi-Fi. А ось другий маршрутизатор повинен мати функцію репитера / повторювача або дружити з технологією WDS. Що саме підтримує ваше мережеве пристрій - не важливо, тому що по суті і те, і інше - одне і теж. Що зі згаданого має в своєму арсеналі ваш роутер, ви можете дізнатися на офіційному сайті виробника або подивитися доступний функціонал в інтерфейсі маршрутизатора.
Налаштування роутера Asus в режимі повторювача.
Перекласти маршрутизатор Asus в режим повторювача досить просто. Потрібно і перейти на вкладку "Адміністрування" - "Режим роботи". На цій сторінці активуйте перемикач біля пункту "Режим повторювача" і натисніть кнопку "Зберегти".
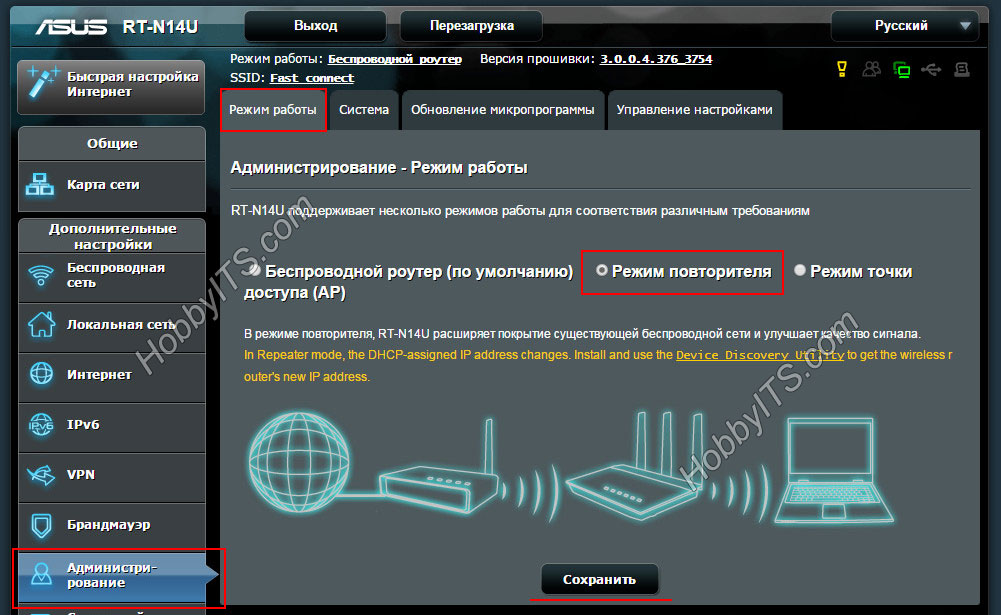
Чекаємо поки пристрій виконає процес перезавантаження і після цього відкриється вкладка "Налаштування інтернету" і автоматично виконатися процес сканування доступних бездротових мереж.
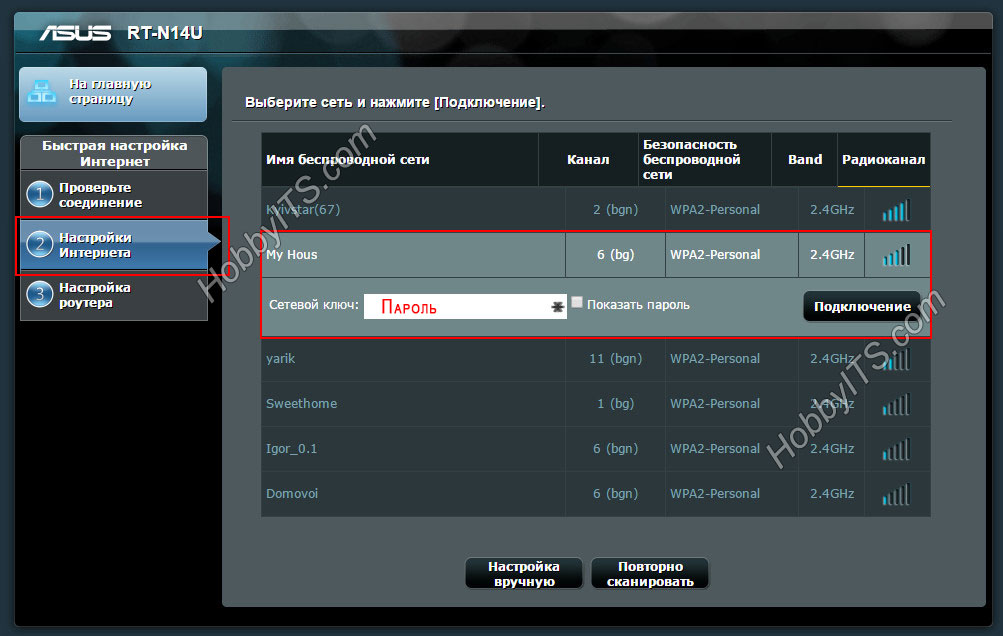
У сформованому списку бездротових мереж, ви повинні відшукати свою існуючу мережу і ввести ключ (пароль) доступу і клікнути на кнопку "Підключити". Роутер підключитися до вашої мережі, йому буде присвоєно адресу і бездротове покриття буде розширено.
Налаштування роутера TP-Link по WDS.
Багато маршрутизатори від компанії TP-Link на своєму борту мають WDS. Насамперед увійдіть в адміністративну панель і перейдіть на вкладку "Бездротовий режим (Wireless Settings)" і на проти пункту "Включити WDS (Enable WDS)" встановіть прапорець.

Після цього на цій сторінці, ви отримаєте доступ ще до одних налаштувань. Щоб отримати список бездротових мереж для підключення, натисніть кнопку "Пошук". По завершенню процесу, ви отримаєте список точок доступу. Пошукайте свою мережу і натисніть на кнопку "Підключення" і підтвердіть дії.
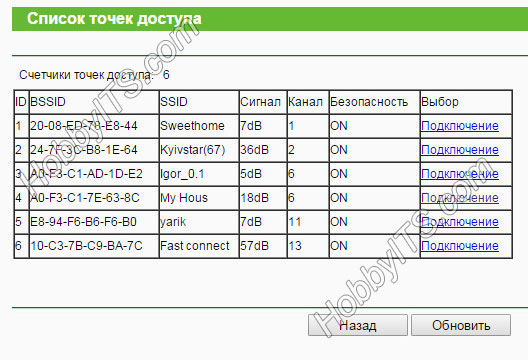
Маршрутизатор виконає перезавантаження і автоматично перенаправить на сторінку "Налаштування бездротового режиму". Залишилося ввести пароль від бездротової мережі з вибраного списку і роутер підключитися до точки доступу в якості повторювача і розширить Wi-Fi зону бездротового покриття.
Підключення роутера до роутера по кабелю LAN.
Зазвичай маршрутизатори з'єднують між собою за допомогою якщо відстань між цими мережевими пристроями перевищує 25-30 метрів. Мені відомо дві схеми підключення і про них я розповім нижче.
Схема №1.
Оскільки у нас є вже налаштований маршрутизатор з інтернетом від провайдера, то умовно ми його позначимо перший. Роутер, який ми хочемо підключити, умовно назвемо другий.
У першому мережевому пристрої повинна бути активна функція DHCP і більше нічого налаштовувати не потрібно, а на другому підключається маршрутизатор, рекомендую відразу, щоб раніше виконані на ньому настройки не заважали у створенні нашої схеми. Після цього, можна з'єднати два роутера між собою. Я буду використовувати в якості основного роутер Asus, а підключати до нього буду другий пристрій TP-Link.

Один кінець патч-корду застроміть в LAN порт першого роутера, на якому у нас є інтернет, а інший кінець кабелю в WAN порт другого маршрутизатора. Як я вже згадував, на першому повинна бути лише активна DHCP функція, а на другому потрібно переконатися в тому, що в налаштуваннях зазначено автоматичне отримання IP. Зайдіть в налаштування другого роутера (у мене це TP-Link) і перейдіть на вкладку Network - WAN.
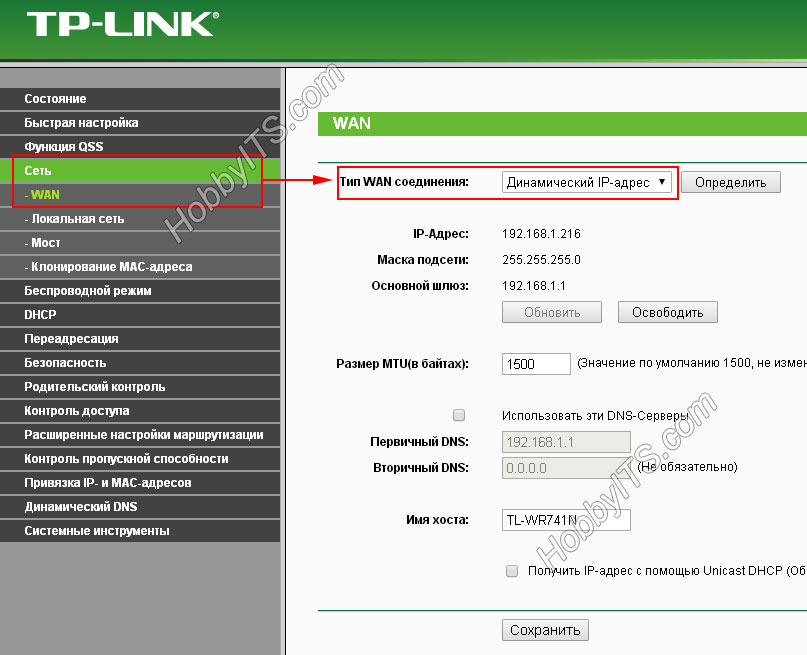
На цій сторінці ви повинні перевірити, а при необхідності змінити налаштування рядки "Тип WAN з'єднання (WAN Connection Type)" - значення "Динамічний IP- адреса (Dynamic IP) ". Так само переконайтеся, що є IP-адреса, маска підмережі і основний шлюз. Таким чином другий мережний пристрій працює в якості клієнта першого і має свою окрему мережу Wi-Fi. Тому при необхідності не забудьте її налаштувати.
Схема №2.
В даному підключенні потрібно зв'язати між собою мережеві пристрої за допомогою LAN портів. Тобто, вам потрібно вставити патч-корд в LAN порт одного і іншого маршрутизатора. При такому підключенні обидва пристрої будуть знаходитися в одному логічному сегменті мережі. Однак, бездротові мережі будуть мати різний ім'я SSID незважаючи на те, що адресація у них буде однаковою.

Зайдіть в налаштування підключається роутера і насамперед перейдіть на вкладку "Мережа" - "Локальна мережа". Якщо ваші мережеві пристрої в локальній мережі мають однаковий IP-адреса, то другого пристрою, щоб уникнути конфліктів, потрібно присвоїти інший IP або змінити сіть.
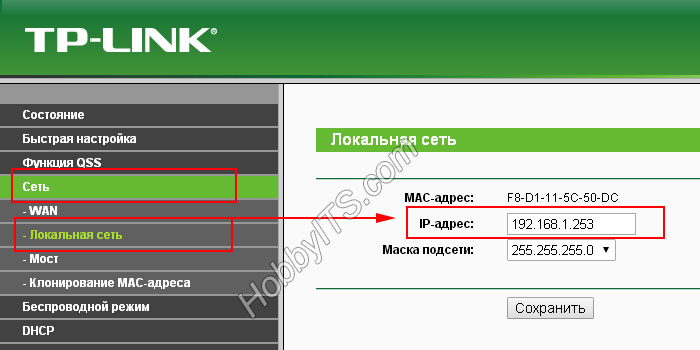
Я на другому пристрої TP-Link змінив IP-адреса з 192.168.1.1 на 192.168.1.253 оскільки на Asus і TP-Link він був однаковим. Важливо щоб діапазон IP у другого мережевого пристрою було присвоєно з кінця. Це може бути, щось в районі від 192.168.1.250 і до 192.168.1.254. Залишилося перейти на вкладку і відключити DHCP-сервер.
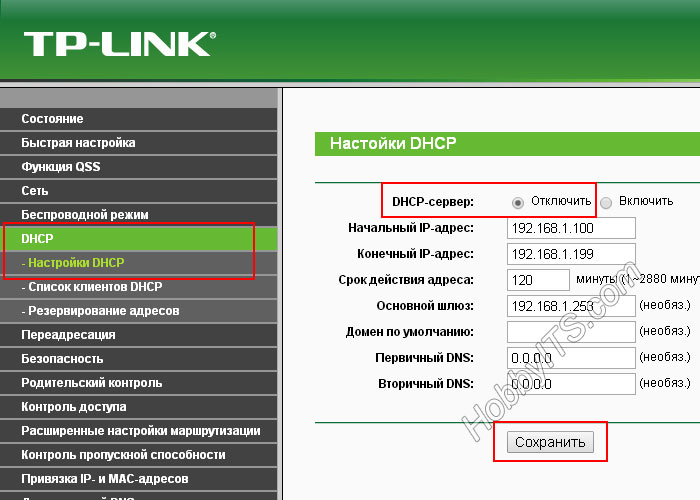
На завершення публікації потрібно сказати, що в цій схемі при заздалегідь підключених мережевих пристроях один до одного за допомогою патч-корду при налаштуванні другого маршрутизатора може відразу ж виникнути конфлікт під час збереження змін. У цьому випадку рекомендую другого маршрутизатора привласнити IP-адресу, не пов'язуючи його з першим пристроєм.
На цьому буду закінчувати. Поки що!
Використання відразу декількох роутерів або точок доступу доцільно для збільшення радіусу покриття мережі. Припустимо, у вас двоповерховий будинок або велика за площею приміщення, і один роутер не може його повністю покрити своїм сигналом. Одним з варіантів розширення зони прийому - з'єднати два WiFi роутера (або звичайний маршрутизатор з бездротовим, як на картинці нижче).
Зробити це можна двома способами. Перший - використовувати другий пристрій-подовжувач як репитера, підключивши до першого по Wi-Fi. Зупинятися тут докладно не буду, так як це вже розбиралася в згаданій статті, та й зробити це на роутерах Asus лінійки Black Diamond в останніх прошивках, якими я користуюся, дуже просто.
Набагато цікавіше зараз подивитися, як з'єднати для роутера через кабель - адже сигнал при такому типі буде значно більш стабільним. Але тут є свої тонкощі. Перш за все, треба зазначити, що для надійної роботи бажано, щоб ці два роутера були однієї фірми.
Тепер давайте поглянемо на схему:
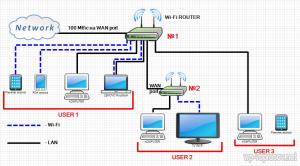
Отже, перший роутер буде підключатися до інтернету за допомогою кабелю провайдера, інший - до нього за допомогою патчкорду. При цьому на першому в порт WAN йде кабель провайдера, а в порт LAN вставляємо патчкорд, другий кінець якого ми вставляємо - УВАГА - в роз'єм WAN другого роутера.

Тепер, після з'єднання двох wifi роутерів , Налаштуйте перший роутер на провайдеровской підключення до інтернету і налаштуйте параметри бездротової мережі. Про те, як це зробити,. Для того, щоб працювала мережа через два роутера, не забудьте на першому включити DHCP сервер для автоматичної роздачі ip адрес.
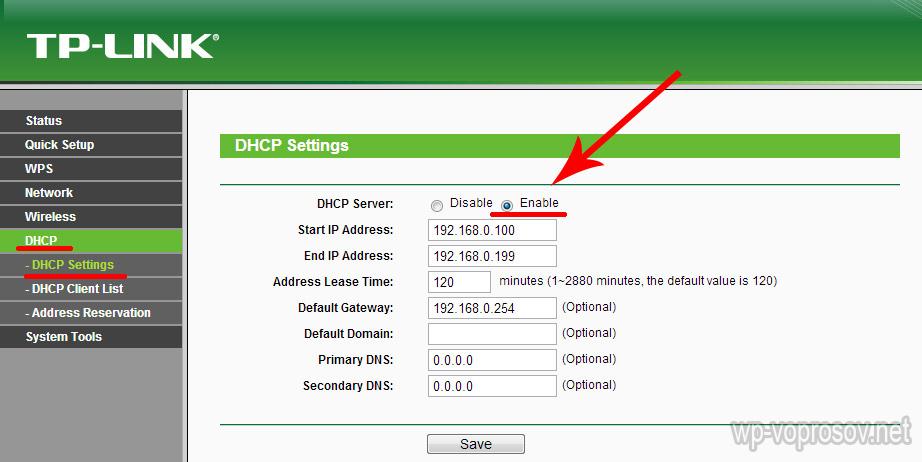
Тепер переходимо до другого і зробіть дві настройки - по-перше, задайте аналогічно першому параметри для підключення до бездротової мережі - SSID, тип захисту і пароль. По-друге, в настройках підключення до інтернету (WAN) встановіть прапорець на автоматичне отримання IP (від першого роутера).
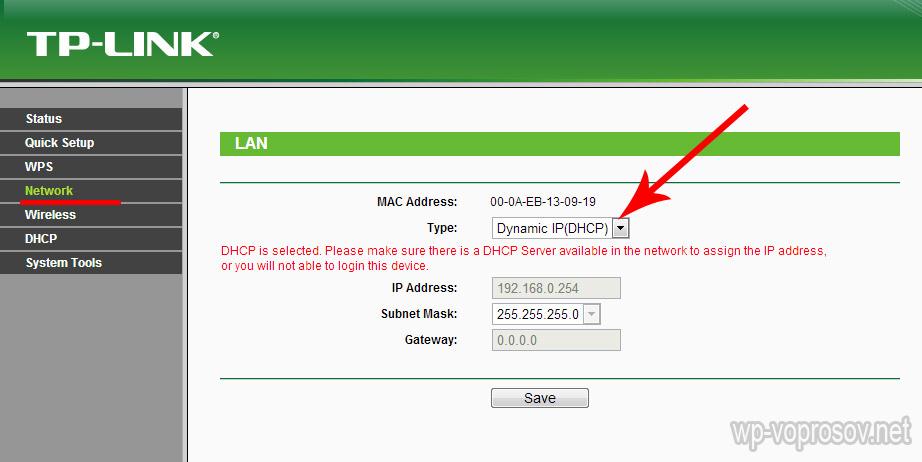
На цьому з'єднання і настройка двох роутерів закінчено - тепер у вас повинна працювати стабільна wifi мережу з доступом в інтернет.
Багато людей стикаються з проблемою маленького діапазону бездротової мережі, що значно ускладнює використання, планшетів, смартфонів та інших пристроїв, що підключаються до мережі. Такі ситуації виникають в квартирах, офісах і інших приміщеннях. Купівля другого не змінить ситуацію, адже для нього потрібен вільний кабель інтернету. Тому вам необхідно знати, як підключити роутер через роутер і чи можна взагалі. Бажано вибрати другий роутер для підключення тієї ж фірми, що і основний. Так вас не торкнеться проблема несумісності при підключенні.
способи підключення
Звичайно ж, підключення одного пристрою через інше збільшить масштаб доступу мережі. Ви можете підключити роутер через роутер двома способами:
- через кабель;
- через бездротову мережу.
Обидва способи досить легкі. Виберете той, який вам буде більш практичний.
Як підключити роутер до роутера через кабель?
Цей спосіб найпростіший. Єдиний нюанс - це те, що роутери повинні знаходитися поруч. Давайте з'ясуємо, як підключити роутер до роутера через кабель. Для цього ви повинні:
- Придбати кабель UTP потрібної довжини. З двох сторін знаходяться спеціальні вилки для роз'ємів в маршрутизаторах.
- Вставляємо один кінець кабелю в роутер, на якому вже підключена бездротова мережа в роз'єм «Internet».
- Другий кінець кабелю вставляємо в LAN роз'єм на другому маршрутизаторі з відміткою Lan2.
- Заходимо в «Центр управління мережами» через панель управління.
- Натискаємо «Підключення по локальній мережі», слідом викликаємо властивості.
- Вибираємо тип підключення «Динамічний».
- Після налаштовуйте мережу підключення WiFi звичайним чином.
- Збережіть налаштування і перезавантажте основний роутер.
Можливо, такий варіант підключення не спрацює через конфлікт адрес пристроїв. Тому, розглянемо ще один варіант того, як підключити два роутера через кабель:
- З'єднуємо порти пристрою кабелем.
- У властивостях підключення відключаємо сервер DHCP.
- У розділі «Локальна мережа» змінюємо IP-адреса основного роутера на другий.
- Зберігаємо налаштування і перезапускаємо роутери.
Як підключити роутер до роутера через WiFi?
Такий спосіб розширення мережі правильніший. Для цього в маршрутизаторах встановили WDS технологію, яка дозволяє підключити роутер через другий роутер. Кожен роутер - це станція такої технології і її потрібно правильно налаштувати для з'єднання з іншими пристроями. Якщо ви все зробите правильно, то питання про те, як підключити роутер до роутера через WiFi досить швидко вирішиться.
Для початку переконайтеся, що ваша модель маршрутизатора має властивість підключатися через WDS. Про це ви можете дізнатися на сайті виробника моделей. Роутер, який підключається ставати повторювальним пристроєм. Налаштуйте його за допомогою таких дій:
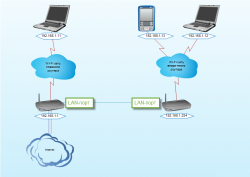
На екрані з'явиться повідомлення про роздачу мережі і підключенні. Перевірте наявність бездротової мережі в інших масштабах і підключіться. Якщо не виникло проблем, тоді ви успішно змогли підключити роутер через другий роутер і можете користуватися інтернетом. Якщо ж ви не змогли цього зробити, то зовсім вимкніть маршрутизатори, скиньте настройки і виконайте підключення заново. Зверніться на сайт виробника за допомогою, адже в нових моделях роутера бувають деякі відхилення від звичних схем і свої нюанси.
Роутери об'єднуються в мережі будь-якої зони покриття з необмеженою кількістю пристроїв і на будь-якому з них можуть мати загальний високошвидкісний інтернет, який раздаваётся попередньою моделлю. Таким чином, ми легко може підключити і налаштувати один з них через інший або навіть інші.
Часто буває, що в квартирі і на дачі один роутер не в змозі впевнено покрити всю територію. Ще більш актуальним стає питання в приватних фірмах, де офіс, магазин і склад знаходяться в одній будівлі, а бездротовий Інтернет потрібен на всій території фірми. Тут допоможе об'єднання роутерів Wi-Fi в єдину мережу з єдиним доступом в інтернет на одному з них.
Як підключити і об'єднати роутери в загальну мережу
Їх кілька - різні методи по кабелю і по Wi-Fi. Останній спосіб найбільш популярний і має різновиди: режим моста, режим репитера, режим клієнта (як простий модуль Wi-Fi) без роздачі (роздача лише через кабелі LAN) і т. Д.
деякі команди покрокових інструкцій переведені на російську мову.
Створення моста на основі WDS
Технологія WDS дозволяє розгорнути локальні мережі будь-якої зони покриття без LAN-кабелю, що складаються виключно з роутерів з Wi-Fi. Такий пристрій одночасно отримує дані і роздає їх далі, на інші роутери. Можна створити бездротову лінію або «дерево» з роутерів будь протяжності, що дозволяє зайти в налаштування будь-якого з попередніх роутерів через підключення до будь-якого з наступних підстав.
В якості прикладу - роутери TP-Link . Це одна з найпопулярніших марок. Маршрутизатор і точки роздачі D-Link зустрічаються мало не у кожного другого користувача.
Вільний обмін даними між роутерами і клієнтами мережі
Наприклад, у пристрої TP-Link 11n береться IP-адреса 192.168.1.1, а у точки доступу (Root AP) - 192.168.1.2. Кожному пристрою в бездротовій мережі присвоюється свою адресу - інакше буде конфлікт IP-адрес, зв'язок порушиться. IP змінюють, зайшовши в настройки маршрутизатора і ввівши бажаний IP-адреса.
Зміна IP на роутері
Для зміни IP-адреси, виконайте такі дії.
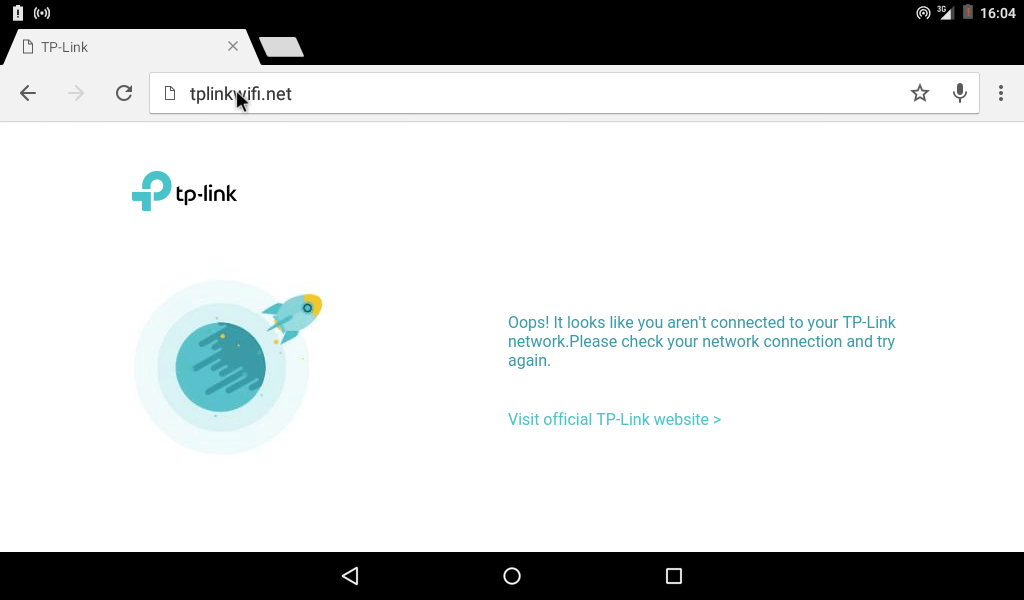
Підключені пристрої необхідно перепідключити заново. Налаштування з'єднання на ПК або гаджет, з якого на маршрутизаторі змінювався IP, також потрібно змінити.
Налаштування мережі WDS на роутері TP-Link
Залежно від версії прошивки роутера опції і списки в налаштуваннях розташовуються в різному порядку. Функціонал залишається тим же, не враховуючи нововведення при оновленні прошивки пристрою або його заміну на іншу модель.
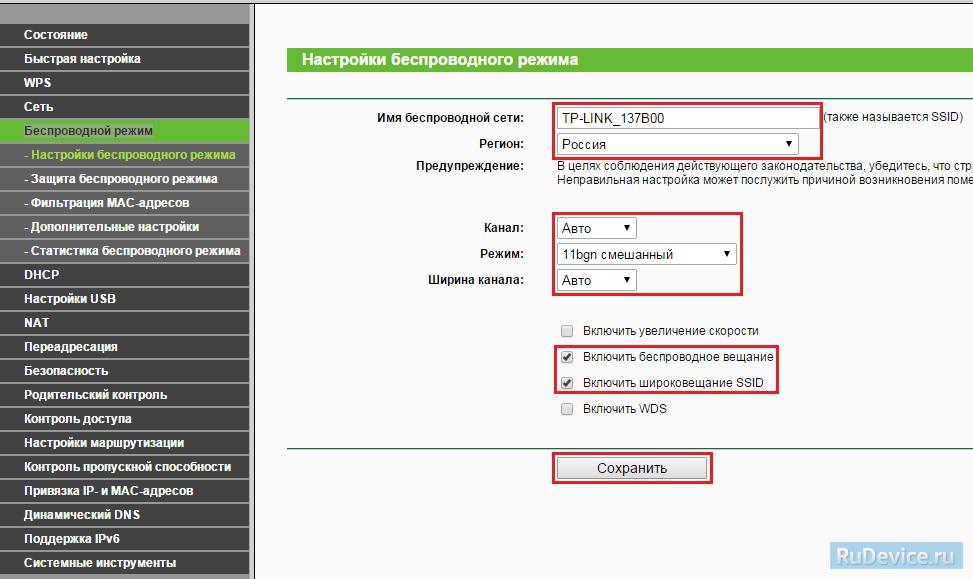
Створення мережевого моста WDS закінчено! Щоб перевірити мережу, виконайте наступні дії.
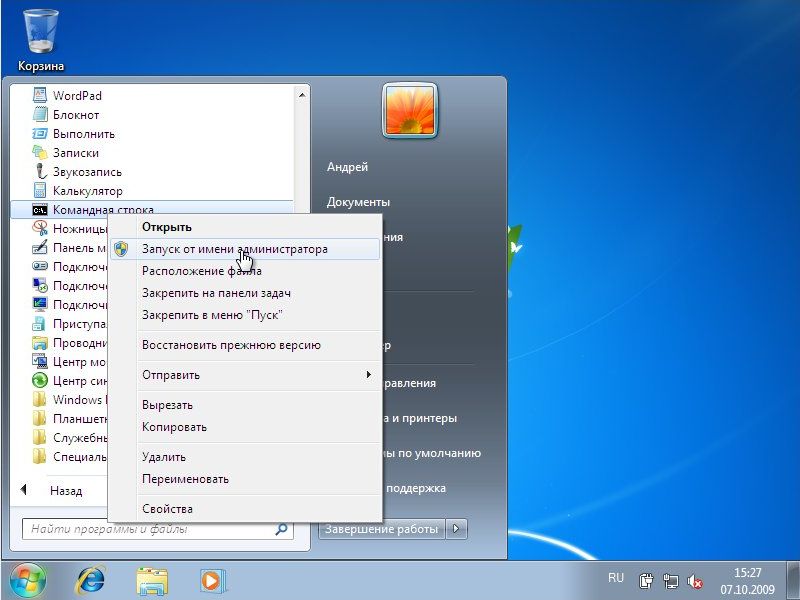
Ви можете користуватися вашим мережевим мостом. Роутери інших виробників налаштовуються аналогічно - вони все підтримують WDS, а меню і підміню в налаштуваннях мало чим відрізняються.
Як підключити точку доступу до роутера
У 2000-х рр. в основному випускалися роутери Wi-Fi , Що працюють тільки в режимі хотспота (точки доступу). В останні ж роки випущені сотні моделей, що поєднують в собі всі режими - по суті, це універсальні мережеві пристрої Wi-Fi.
Будь-роутер переводиться в режим точки доступу. Якщо ви не припускаєте підключати потужний хотспот, розрахований на сотні абонентів і обслуговуючий ціле село або дачний селище, до вашої провідної лінії, то роль такої точки доступу виконує звичайна модель, яка роздає інтернет 8-12 пристроїв, що має три антени і працює у будь-якого сусіда по під'їзду, в гуртожитку або в офісних «багатоповерхівці».
Підключення ТД до роутера набагато простіше здійснити саме по кабелю. Також можлива робота сучасних пристроїв в режимі ТД - при використанні в Wi-Fi гібридного мостового режиму.
З'єднання ТД між собою без проводів
У зв'язку із зростанням популярності режимів WDS Bridge (міст) і Repeater, реалізованих чисто по Wi-Fi, звичайні точки доступу продовжували витіснятися роутерами, поки в перших не був реалізований режим гібридної точки доступу.
Щоб скористатися можливостями підключення ТД по Wi-Fi, не вдаючись до кабелю, бездротове налаштування повинна відрізнятися від провідного. Як приклад взято два однакових роутера ASUS WL-500gP V2.
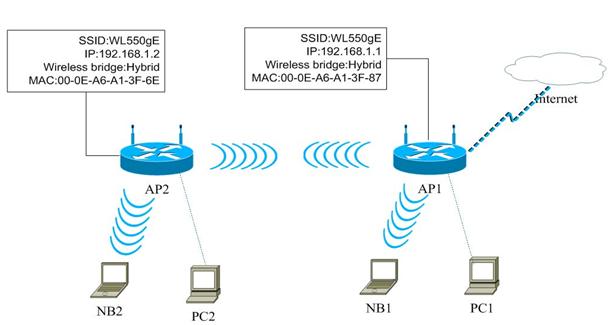
Вона різко відрізняється від підключення роутерів по LAN-кабелю
Зробіть наступне.
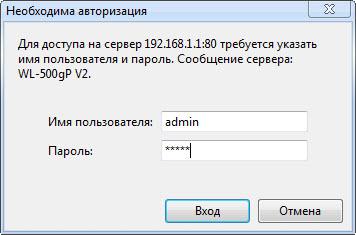
Налаштування другий точки доступу
Налаштування другий ТД здійснюється аналогічно першої ТД. Переходи по меню такі ж. Зробіть наступне.

Ви можете спробувати зазначені кроки з пристроями ZyXEL, TP-Link і інших марок. Переміщення по меню в настройках буде іншим, а інструкції - схожими. Для з'єднання двох точок доступу роутери повинні підтримувати гібридну бруківку зв'язок, примусовий вибір каналу Wi-Fi , Ручне введення MAC і управління DHCP. Зв'язати між собою класичні ТД не вийде - вони підтримують лише роздачу мережі з кабелю. Використання однієї і тієї ж моделі маршрутизаторів як бруківці зв'язку в режимі ТД прискорить настройку - меню у всіх пристроїв в цій зв'язці однаково.
Зв'язок між роутерами по кабелю
Кабель LAN потрібен лише на об'єктах, що охороняються (лікарні чи поліклініки, військові заводи, спецслужби, банки, науково-дослідні інститути і т. Д.) - на їх території мережі Wi-Fi заборонені за регламентом. Серйозна організація використовує провідні маршрутизатори, серверні станції і пристрої LAN-Hub, а не роутери і точки доступу. В інших випадках застосування мереж Wi-Fi спільно з кабельними лініями цілком вас влаштує.
Існують дві схеми локальних мереж: каскадний (можна використовувати як частину деревовидної) і мережу з рівнозначними пристроями.
Мережа роутерів каскадом
Схема така: кожен наступний роутер підключається по WAN-гнізда до LAN-розетки кожного попереднього. Це необхідно для полегшення налаштування Інтернету, який є на головному роутере. Налаштування такий «роутерной» мережі не несе в собі ніяких труднощів.

Кожен WAN наступного - в LAN попереднього
Так можна побудувати мережу роутерів c деревовидної топологією будь протяжності. Це своєрідна піраміда пристроїв. З будь-якого подальшого можна зайти в налаштування будь-якого попереднього, розташованого вище в цій піраміді. Кожен попередній буде головним для стоять безпосередньо за ним. На будь-якому з них буде працювати інтернет від самого «верхнього» главроутера. Однак переглянути настройки наступних в такому ланцюжку роутерів з попереднього буде непросто - для цього використовуйте режим мережі без WAN.
Зробіть наступне.
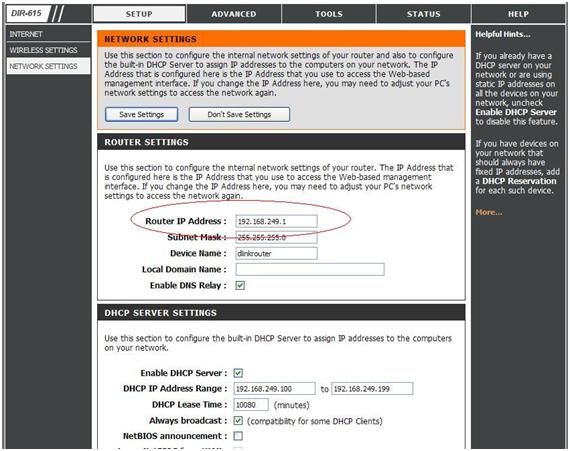
Не забудьте на кожному з устройст налаштувати безпеку Wi-Fi . Ви зберегли і перезапуску роутерів мережа працюватиме.
Зв'язок між роутерами по рівнозначної схемою
У цьому випадку використовується зв'язок між роутерами через LAN. Це як би однорангова мережа. Головна умова в такій мережі - настройки IP з однієї і тієї ж підмережі.
Для прикладу взято моделі TP-Link, раніше настроюються під разнозначних мережу. Зробіть Наступний.
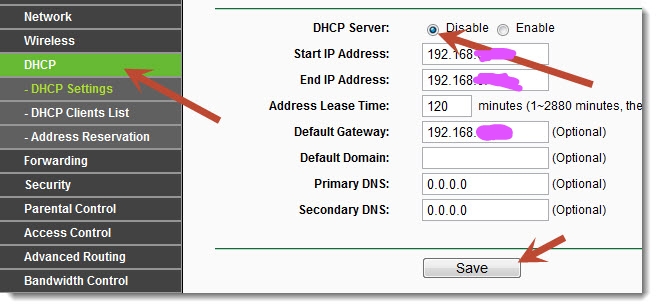
Як повністю налаштувати один роутер через інший
Отже, ви підключили роутери один до одного і налаштували мережу. Останнє завдання - переконатися, що настройки будь-якого з роутерів доступні через будь-який інший у вашій мережі. Як приклад - все та ж мережа з двох роутерів TP-Link з рівнозначною (НЕ каскадної!) Схемою. Для різних марок і моделей меню може відрізнятися, але багато дій вже вам знайомі. Зробіть Наступний.
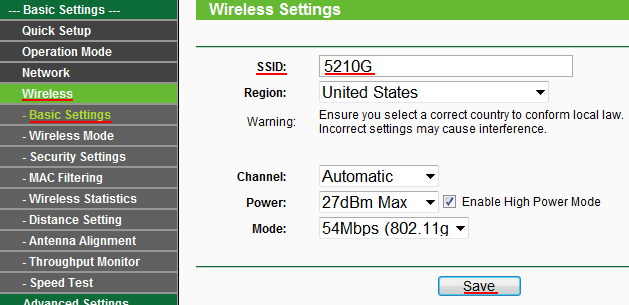
Увага! При спробі змінити IP-налаштування основного шлюзу, DHCP-сервера та інші, відповідальні за роботу LAN / WAN, з'єднання між роутерами порушиться! Не міняйте ці настройки.
Сполучення маршрутизатора з роутерами і точками доступу
Маршрутизатором може бути головний роутер - сучасні роутери містять до 5 LAN-гнізд і, як правило, одне WAN-гніздо, в яке заходить 100-мегабітних лінія від оптичного терміналу провайдера. Можна використовувати і класичний маршрутизатор (без роздачі Wi-Fi) - такі коштують в комп'ютерних класах шкіл і вузів або в серверних кімнатах підприємств і установ. Кожна LAN-лінія маршрутизатора має роутер або точку доступу, роздає інтернет і ресурси місцевої мережі по Wi-Fi і / або іншим LAN-кабелів.
В основі цієї мережі лежить деревоподібна структура, вже знайома вам з налагодження головних роутерів в мережах, які об'єднують одні роутери. Робота маршрутизатора налаштовується аналогічно - скористайтеся наведеними вище інструкціями.
З використанням промислових і саморобних гостронаправлених антен (частота 2,4 / 5,5 ГГц) цікаво організувати доступ до інтернету, скажімо, в дачному селищі з видом на «багатоповерхівки» найближчого міста, без необхідності тягти оптоволокно від найближчого вузла зв'язку. Загалом, тут безмежне поле для експериментів.
І на роутерах, і на ПК настройка наступних пристроїв - це введення IP-адрес вручну або призначення їх Автополученіе від попереднього пристрою, виходячи з топології мережі.
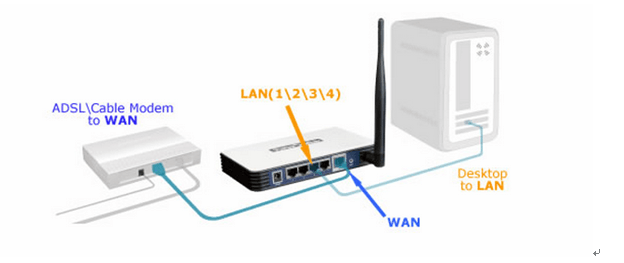
В якості кінцевих пристроїв можуть бути як роутери, так і комп'ютери
Мережева карта ПК з двома LAN-роз'ємами працює як найпростіший маршрутизатор.
Налаштування маршрутизатора з іншими пристроями
Для прикладу взято маршрутизатор TP-Link з точкою доступу - звичайний роутер з декількома LAN-виходами, одним WAN-входом і точкою доступу Wi-Fi , Тимчасово відключеною для спрощення налаштування. Є тариф зі швидкістю 100 Мбіт / с, без послуги «Статична IP».
Зробіть Наступний.
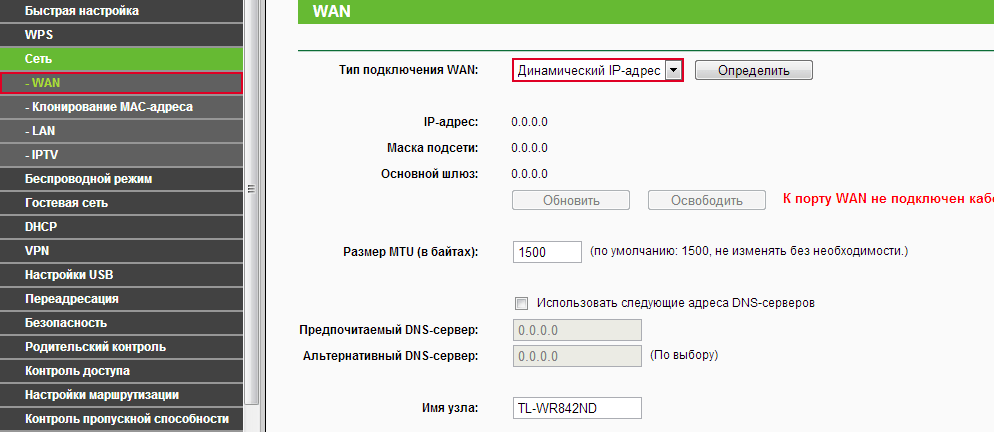
Усе! Мережа працює, інтернет є. Налаштування маршрутизаторів без Wi-Fi, з десятками LAN-виходів і декількома входами WAN схожі.
Як налаштувати роутери TP-Link і D-Link в режимі моста
Сполучення двох і більше роутерів - завдання, яке виконати під силу кожному, хто має хоч якесь уявлення про локальних мереж і інтернеті. Якщо прямий доступ до запитуваного роутера утруднений, виручить його настройка через інший роутер.
Як підключити роутер до роутера через WiFi?Як підключити роутер до роутера через кабель?
Як підключити роутер до роутера через WiFi?