Як встановити Windows 10 з нуля - Чистий установка
Якщо ви маєте в своєму розпорядженні комп'ютером з Windows 7 або 8 на борту, до кінця липня можна оновитися до Windows 10 безкоштовно . Хоча всі дані, додатки та багатьох інших налаштувань системи залишаться недоторканими, оновлення може негативно позначитися на продуктивності.
Дана покрокова інструкція розповість, як встановити Windows 10 з нуля (мається на увазі так звана чиста установка) на ваш комп'ютер. Рекомендується до прочитання користувачам, вже здійснив перехід на десятку, а також людям, які все ще працюють з Windows 7 або 8.
Важливе зауваження: з невеликою часткою ймовірності деякі персональні дані в процесі установки нової операційної системи будуть стерті, тому обов'язково створіть резервну копію всієї важливої інформації. Якщо ви хочете дізнатися більше про підготовку вашого комп'ютера до Windows 10 (включаючи резервне копіювання), ознайомтеся з мануалом Як підготувати комп'ютер до установки Windows 10 .
Якщо Windows 10 вже встановлена
Якщо на вашому комп'ютері вже встановлена Windows 10, найпростішим способом оновлення пристрою стане його скидання:
- У меню «Пуск» Windows 10 натисніть «Налаштування» ( «Параметри»).
- На сторінці «Налаштування» натисніть на кнопку з написом «Оновлення та безпека».
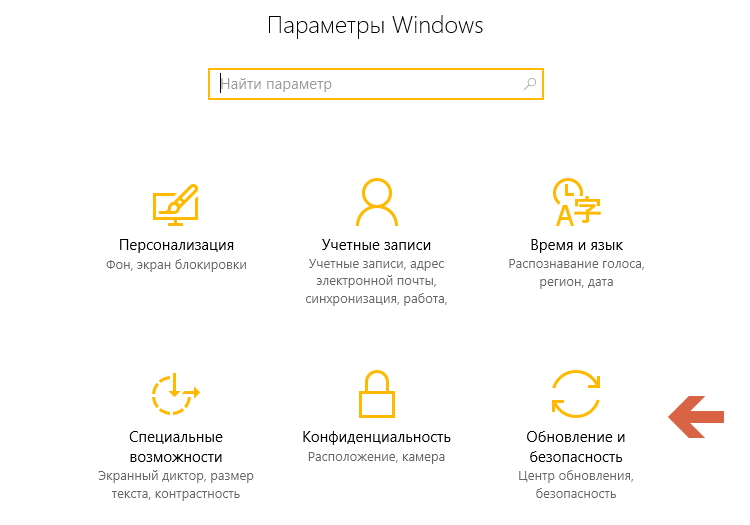
- Тепер на сторінці оновлень і безпеки натисніть «Відновити», потім в розділі «Скинути цей комп'ютер» натисніть «Почати».
- Виберіть опцію «Видалити все». Крім того, ви можете зберегти особисті файли (наприклад, папки «Робочий стіл» і «Документи»), які збережуть файли в вашому профілі без змін. Зверніть увагу, що остання опція «Відновити заводські настройки» доступна тільки на деяких комп'ютерах і буде встановлювати заново вихідну систему Windows, яка була на вашому комп'ютері, коли ви її купили.
- Вам буде запропоновано просто Видалити мої файли або Видалити файли і очистити диск. В принципі, якщо ви збираєтеся зберегти комп'ютер для себе, виберіть перший варіант. Якщо ви маєте намір віддати його або продати після скидання, виберіть другий варіант, який займе трохи більше часу.
Вибравши необхідні опції зі списку вище, натисніть кнопку «Скинути». Комп'ютер перезавантажиться і через якийсь час (від 10 хвилин до півгодини, а може і довше, залежно від продуктивності вашого ПО) у вас буде пристрій з чисто встановленою Windows 10. Зверніть увагу: скидання пристрою таким чином передбачає втрату можливості відкату windows до попередньої версії.
Для комп'ютерів з Windows 7/8
Якщо на вашому комп'ютері використовується Windows 7 або 8, і ви не бажаєте оновлювати систему за допомогою служби Windows Update, можна встановити Windows 10 з нуля за допомогою інсталяційного диска. У цій іпостасі я особисто вважаю за краще використовувати флешку (USB-накопичувач), так як за допомогою флешки встановити систему можна на будь-якому обладнанні, в тому числі без оптичного приводу. Вам знадобиться диск об'ємом не менше 3 ГБ. Ось інструкція по установці:
- перейдіть на сторінку завантаження Microsoft Windows 10 і натисніть «Завантажити зараз».
- Запустіть завантажений інструмент, виберіть «Створити інсталяційний носій для іншого ПК» і натисніть «Далі».
- Виберіть мову, версію і архітектуру для Windows 10, потім натисніть «Далі». Зверніть увагу: N-версія Windows 10 призначена для деяких європейських країн і не включає Windows Media Player. Якщо ви вирішите зробити інсталяційний носій як для 32-х, так і для 64-бітної Windows, вам знадобиться флешка, яка має як мінімум 6 ГБ дискового простору. Якщо ви маєте намір встановити Windows 10 на поточний комп'ютер, ви можете встановити прапорець Використовувати рекомендовані опції для цього комп'ютера.
- Виберіть USB-накопичувач для використання в якості установчого носія.
- Вставте флеш-накопичувач в USB-порт комп'ютера і натисніть «Далі». Після того, як диск обраний, почнеться завантаження Windows 10. Залежно від швидкості вашого інтернет-з'єднання це може зайняти від декількох хвилин до декількох годин. Як тільки завантаження буде завершена, інструмент займе ще трохи часу, щоб перетворити флеш-накопичувач в інсталяційний носій Windows 10. Потім ви можете використовувати цю флешку для поновлення або установки Windows на будь-якому комп'ютері. Зручно, чи не так?
- Вставте носій флеш-накопичувача в комп'ютер під управлінням Windows 7 або 8, який ви хочете оновити. Відкрийте диск в Провіднику і двічі клацніть файл Setup. Процес оновлення почнеться.
- Після короткої підготовки, включаючи перевірку оновлень з Інтернету і проханням прийняти умови використання, вам повідомлять про готовність до установки.
- На наступному кроці ви можете вибрати Нічого не зберігати (щоб у вас була дійсно найсвіжіша версія Windows 10), Зберегти тільки особисті файли (ваші документи, музика, фотографії залишаться недоторканими) або Зберегти особисті файли, додатки і налаштування Windows (у вас не буде в цьому випадку чистої установки Windows 10). Після цього натисніть «Далі».
Слідуйте за подальшими вказівками по установці, і як тільки вона завершиться (якщо ви виберете варіант не зберігати нічого або Зберегти тільки особисті файли) - у вас буде чиста установка Windows 10 на вашому комп'ютері.
Вуаля - ми встановили систему з нуля: =) Все інструкції по windows 10 збираємо на сторінці путівника .
Зручно, чи не так?