Як встановити вінду через БІОС: принцип установки ОС + інструкції та поради
- Підготовка образу Windows 7
- Запис образу на флешку
- Запис образу на диск
- Як встановити Windows через BIOS

Windows 7 - популярна ОС від Microsoft
На сьогоднішній день все більше людей добре розбирається в комп'ютерах. Вони активно користуються інтернетом і соціальними мережами, орієнтуються в програмах, можуть лікувати особливо докучливі віруси і навіть розбирати і збирати системний блок. А коли потрібна установка Windows 7 через BIOS - тут вони приходять в замішання. Здавалося б, що в цьому складного? Просто запустити диск або флешку, перезавантажити комп'ютер і виконувати покрокові дії, які підказує установник. Принцип приблизно той же, що і при установці будь-якої програми, хіба що трохи складніше. А складність полягає в тому, що потрібно знати правильну послідовність - що і як потрібно робити. А коли точніше - потрібно знати, як зайти в БІОС і як перевстановити Windows через БІОС.
Підготовка образу Windows 7
Перед тим як встановити Віндовс 7, необхідно записати інсталяційний образ (файли установки) на диск або флешку. Адже під час установки всі файли з жорсткого диска будуть видалені, тому встановлюватися операційна система буде з флеш-носія.
Немає ніякої різниці, з якого типу носія буде виконуватися установка Windows. Але на сьогоднішній день, коли особливої популярності набувають флешки і нетбуки, в яких відсутній оптичний привід, найчастіше установка Windows відбувається саме з флеш-носія.
Запис образу на флешку
Отже, після того як ви отримали інсталяційний диск (або образ формату ISO ) Windows 7, всі ці файли потрібно скопіювати на флешку. Зробити це можна за допомогою програми UltraISO.
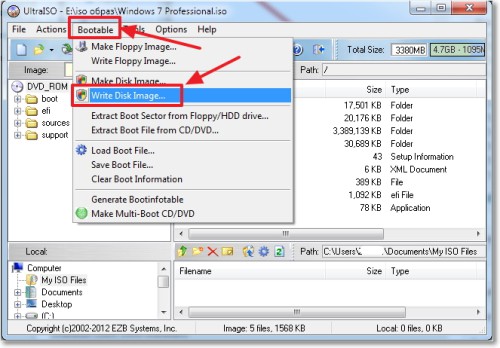
Легко записати образ диска Windows 7 вам допоможе UltraISO, яке ми рекомендували в наших оглядах вже не один раз
Для цього потрібно її встановити, паралельно вказуючи всі необхідні настройки (шлях установки і т.д.). Версія софтазначенія не має. Головне - на останньому кроці установки не потрібно знімати галочки з двох останніх пунктів - «Порівнювати .iso файл з даною програмою» і «Встановити ISO емулятор». Після закінчення установки програма запропонує зареєструвати продукт, але можна вибрати пункт «Пробний період», який дозволить користуватися цим софтом протягом 30 днів. Цього цілком достатньо, щоб встигнути записати образ Windows 7 на флешку.
Перед тим як записувати образ, необхідно вставити флешку в будь-який вільний USB-роз'єм. Потім потрібно запустити програму і виконати наступні дії:
- Відкрити інсталяційний образ операційної системи за допомогою пунктів «Файл - Відкрити».
- Перейти в «Самозавантаження - Записати образ диска (Write Disk Image)».
- Вибрати потрібну флешку в поле Disk Drive (якщо підключено не одне USB-пристрій).
- Перевірити в пункті «Файл образу», той чи образ ви вибрали.
- Вибрати пункт USB-HDD в рядку «Метод запису».
- Натиснути кнопку «Записати».
Перед записом образа програма запитає користувача, чи дійсно він хоче продовжити процес, оскільки флешка буде відформатована і всі дані втечуть. Тому потрібно заздалегідь переглянути вміст флеш-носія і про всяк випадок зберегти дані. Якщо на флешці нічого важливого немає, можна натискати кнопку «Так». Повідомлення «Burn successful» повідомить користувачеві про те, що образ на флешку записаний.
Запис образу на диск
Для запису образу Windows 7 на диск можна скористатися досить популярною програмою під назвою Nero Express. Для цього потрібно запустити програму, натиснути на іконку «Образ, проект, копір.», А потім вибрати пункт «Образ диска». Відкриється нове вікно, в якому треба вказати шлях до потрібного образу. Якщо в папці чомусь не відображається інсталяційний образ ОС (а він там точно був), то рекомендується в рядку «Тип файлів» вибрати пункт «Всі підтримувані образи і проекти». Після того як користувач вкаже шлях до файлу, відкриється наступне вікно, в якому потрібно буде клацнути на кнопку «Запис» (або «Прожиг»). Через деякий час диск буде записаний.
Як встановити Windows через BIOS
Образ записаний, тепер можна перевстановити вінду. Для того щоб перевстановити Windows, потрібно перезавантажити комп'ютер (або ноутбук) і зайти в БІОС . Зазвичай для цього використовується клавіша Delete (Del). Але на різних моделях може бути по-різному: F2, F8 і т.д. У будь-якому випадку як тільки включиться комп'ютер, на екрані будуть вказані всі доступні клавіші, а також дії, які вони виконують.
Після того як ви перейдете в БІОС, необхідно буде знайти розділ меню, який відповідає за установку пристроїв для завантаження операційної системи . Залежно від материнської плати і версії БІОС цей розділ може знаходитися в різних місцях.

Щоб почати процес установки Windows через БІОС, необхідно в якості першого завантажувального пристрою вказати ваш привід із записаним чином диска
Завдання користувача полягає в тому, що потрібно знайти пункт меню під назвою «Boot», «Boot Device» або «First Boot Device». І на перше місце потрібно встановити DVD-ROM (якщо установка відбувається з диска) або USB (якщо з флешки). Наприклад, ви знайшли пункт «First Boot Device», в якому обраний жорсткий диск (Hard Disk), а нижче знаходиться пункт «Second Boot Device», в якому обраний дисковод (DVD-ROM). Тобто за замовчуванням при включенні комп'ютера в першу чергу завантажуються дані з жорсткого диска, а потім вже - з дисковода. Тут все правильно. Але для установки Windows необхідно поміняти місцями ці 2 пункту, щоб в першу чергу завантажувався диск в дисководі, а потім вже - жорсткий диск. Зробити це можна за допомогою стрілок і клавіші «Enter». Після цього потрібно все зміни зберегти (за допомогою клавіші F10) і вийти з БІОС для установки Windows. Комп'ютер перезавантажиться, ви побачите напис «Press any key for load from CD». Тобто потрібно натиснути будь-яку кнопку, щоб почалася установка Windows.
Аналогічні дії необхідно зробити і в тому випадку, якщо ОС встановлюватиметься з флешки. Тільки замість пункту «DVD-ROM» потрібно вибрати USB-роз'єм.
Якщо після цього на екрані з'явився напис «Windows loading files», це означає, що установка почалася. Коли цей етап закінчиться, з'явиться вікно установки Windows 7, де потрібно буде вибрати встановлюється мова, формат часу і розкладку клавіатури. Як правило, за замовчуванням всюди стоїть російський, тому на даному етапі можна нічого не міняти. Після натискання кнопки «Далі» з'явиться нове вікно, де можна почати процес перевстановлення ОС. Але перед цим бажано прочитати «Що слід знати перед виконанням установки» (особливо для тих, хто робить це вперше).
Після натискання кнопки «Встановити» треба буде прийняти умови ліцензійної угоди (поставити галочку) і знову натиснути кнопку «Далі». Після цього програма запитає у користувача, яким чином він хоче перевстановити Windows. Тут є 2 варіанти:
- оновлення;
- повна установка.
Оновлення - це установка ще однієї ОС поверх існуючої. А повна установка - це установка з нуля. Природно, краще всього буде повністю видалити Віндовс через БІОС і поставити нову операційну систему. Тому потрібно вибрати «Повне встановлення».
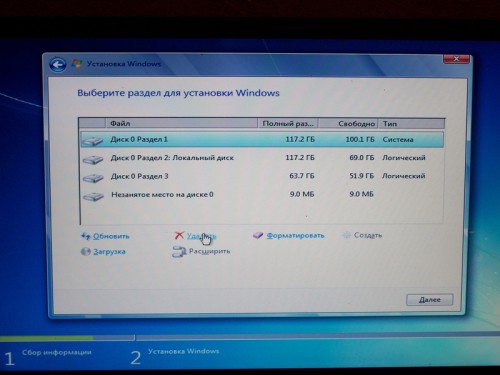
Рекомендуємо під системний розділ виділяти близько 100 Гігабайт, а дані зберігати на іншому логічному розділі - при перевстановлення це дозволить зберегти дані
На наступному етапі відкриється вікно, де буде представлений список жорстких дисків. Тут можна розділити 1 розділ на кілька: наприклад, на локальний диск С і локальний диск Д. Установка Windows зазвичай відбувається на диск С, тому для нього бажано виділити не менше 50 Гб - приблизно 20 Гб буде займати ОС, решта - на майбутнє. Крім того, якщо користувач переустановлює ОС і на жорсткому диску вже зберігаються якісь дані, тут їх можна видалити. Як видалити? Для цього потрібно вибрати потрібний розділ диска, натиснути кнопку «Налаштування диска», а потім вибрати пункт «Форматування».
Після того як всі потрібні дії будуть зроблені, треба клацнути мишкою на локальному диску, куди необхідно встановити ОС, і натиснути кнопку «Далі». Почнеться процес установки, тут же можна стежити за прогресом встановлюваних компонентів і оновлень. Як правило, на хороших комп'ютерах весь процес займе близько 15-20 хвилин.
Після цього залишиться зробити пару штрихів - ввести ім'я користувача, встановити пароль (необов'язково) і ввести активаційний ключ. Якщо ключа на даний момент немає, можна просто натиснути «Далі» і ввести ключ потім (або ж поставити галочку «Активувати ОС при підключенні до інтернету»). Потім треба буде встановити час і дату, а також вибрати тип вашої мережі. Після цього завантажиться робочий стіл, на цьому установка Windows 7 буде завершена.
Залишиться тільки налаштувати комп'ютер під себе - встановити драйвери, вибрати необхідний дозвіл екрана , Встановити необхідні для роботи програми і т.д.
Здавалося б, що в цьому складного?Як видалити?