Налаштування початкового екрана Windows 8
Початковий екран в Windows 8, по суті, бере на себе функції запуску програм, які раніше виконувалися панеллю задач і меню Пуск. Але також цей екран виконує і інші функції. Він дозволяє змінювати завдання і підтримує анімовані живі плитки, які надають вам оновлену інформацію від програм і з інших джерел, на кшталт пошти, календаря, соціальних мереж і т.п.
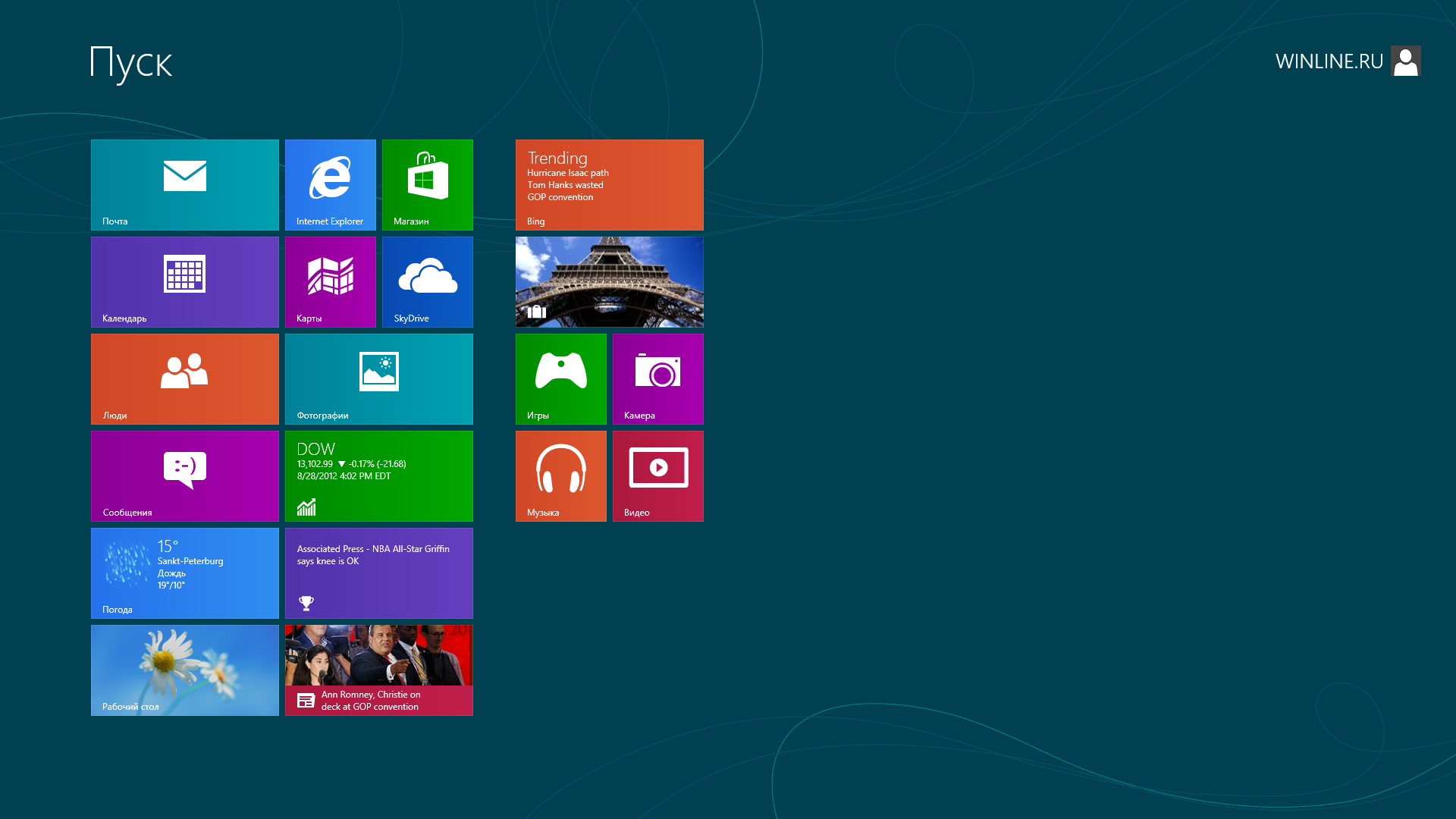
Вибір теми головного екрана Windows 8
При першій установці Windows 8 вам дозволяється вибрати колір, який, по суті, складається двох кольорів - фонового і акцентованого. Дана комбінація кольорів - вони йдуть певними наборами, ви не можете поєднувати їх в довільному порядку - використовується всюди, включаючи початковий екран.
Хоча дана комбінація представляє лише половину того, що можна вважати "темою" початкового екрана. Тоді як інша половина представляє собою модель фону, яку видно лише на початковому екрані. Для зміни цієї моделі слід пройти в Параметри -> Персоналізація -> Початковий екран.
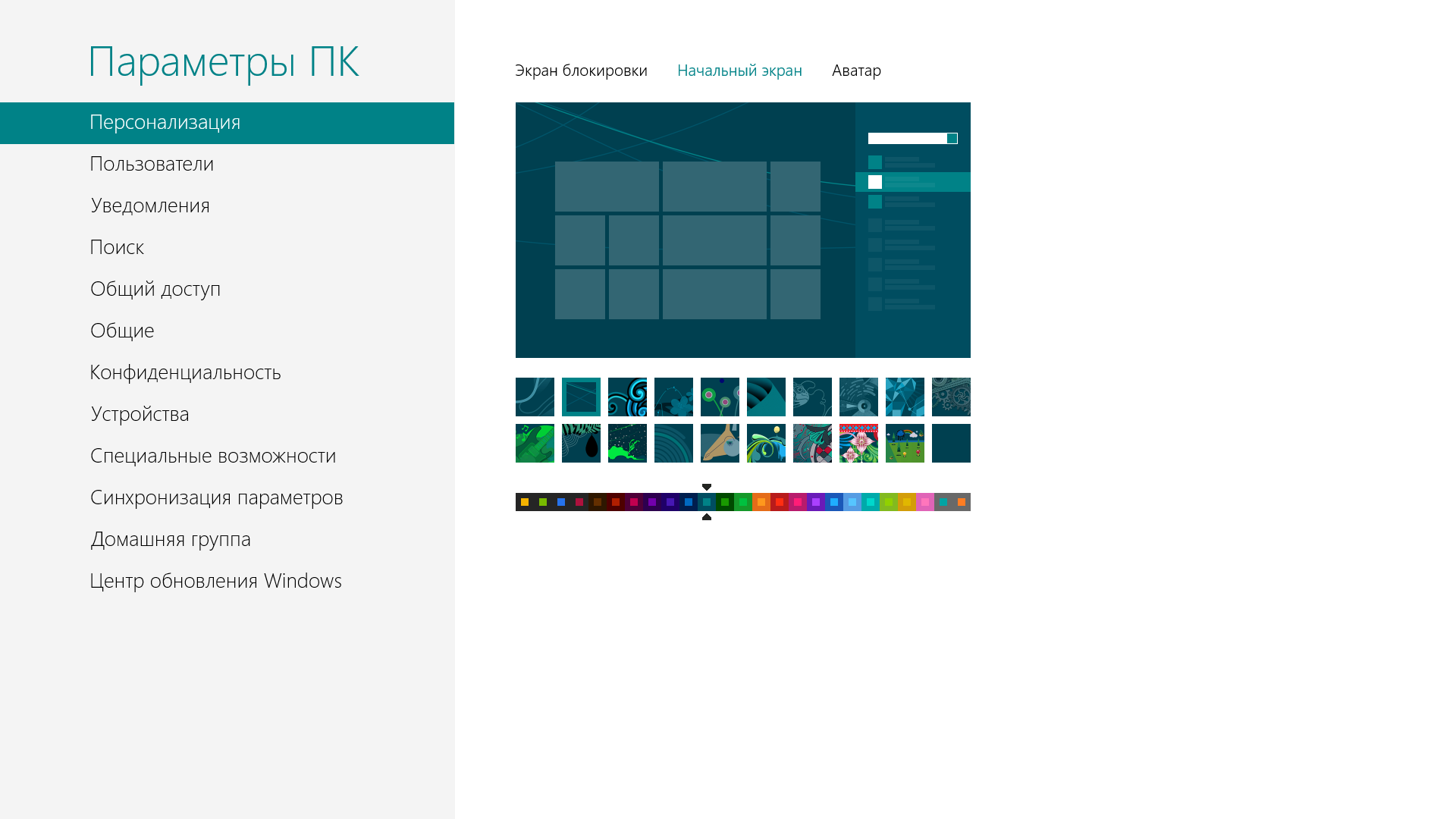
Тут ви побачите кілька моделей фонових малюнків (включаючи й останню, без моделі) і колірних комбінацій. Мініатюра вгорі дасть вам уявлення про те, як він буде виглядати.
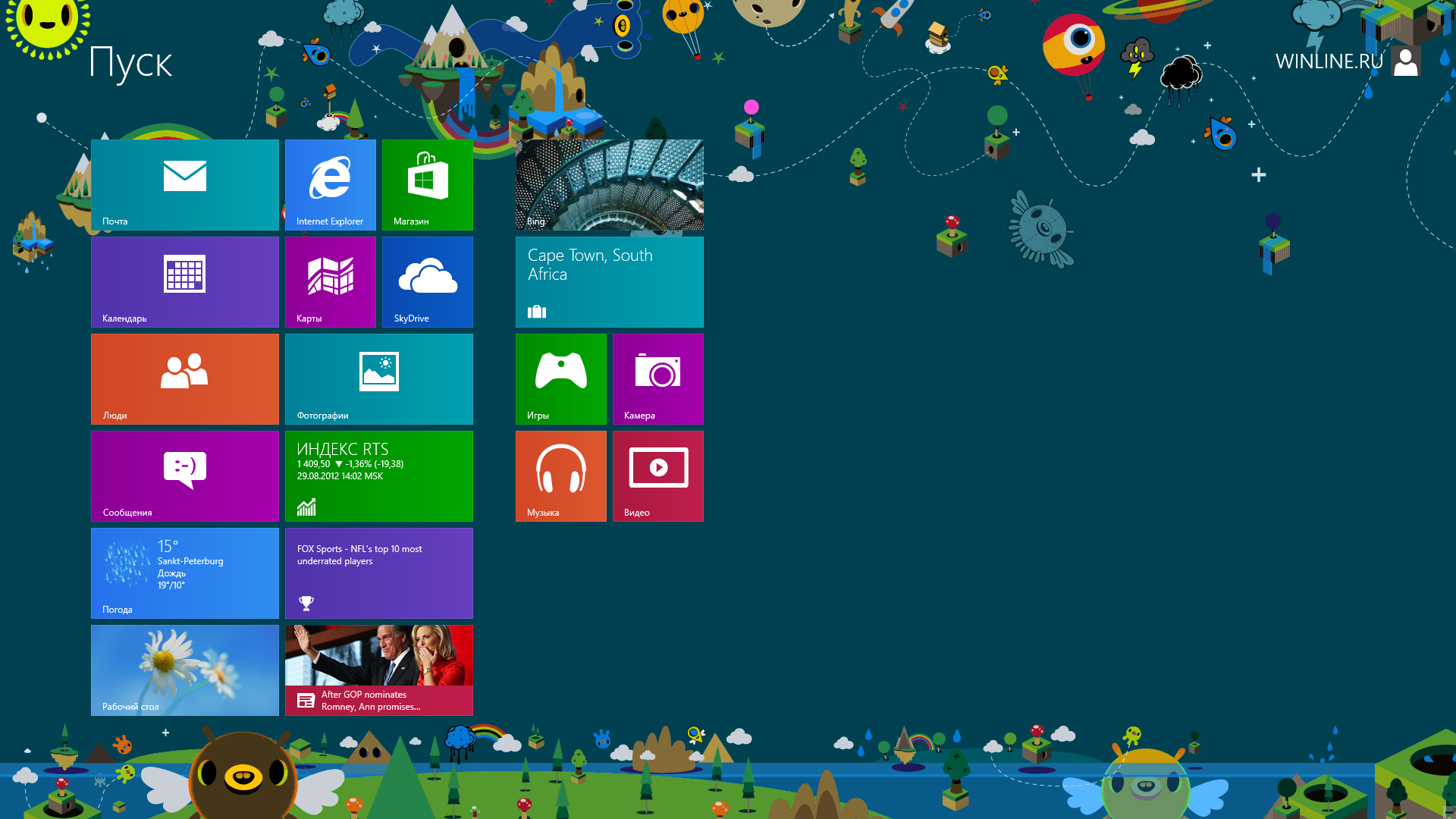
При використанні для входу в Windows 8 аккаунта Microsoft, тема початкового екрана буде синхронізуватися від комп'ютера до комп'ютера, і таким чином ваша тема буде всюди слідувати за вами.
Налаштування плиток екрану Windows 8
Дивлячись на початковий екран, ви можете помітити його схожість з екраном Windows Phone. Так і є, сіточка плиток не представляє кожне встановлене на вашому комп'ютері додаток. Замість цього, вона представляє певний набір цих програм, який був визначений самою Microsoft або виробником вашого PC. І цей набір, безумовно, не відповідає вашим бажанням. На щастя, ви можете його змінити.
видалення плиток
Вашим першим кроком, ймовірно, буде видалення непотрібних плиток. Робиться це досить просто: щоб видалити плитку, виділіть її та потім скористайтеся опцією відкріплення від початкового екрана (з виниклою нижче панелі додатків).

Щоб вибрати плитку зробити з неї будь-яку дію, крім запуску додатка - клікніть по ній правою кнопкою або злегка потягніть її вниз, в разі сенсорного екрану. З клавіатури плитку можна вибрати за допомогою кнопки Прогалини.
Ви також можете вибрати відразу кілька плиток і потім одночасно видалити їх все. При множині виборі вам будуть доступні не всі опції панелі додатків.
Додавання плиток
Ви можете додавати або прикріплювати на початковий екран нові плитки. Причому різними способами. Найпоширеніші це:
Всі додатки. Як вже було сказано вище, початковий екран - це лише набір додатків з усього вибору додатків на вашому комп'ютері. Щоб побачити повний список програм, викличте панель додатків (за допомогою правого кліка по порожньому місці на екрані, Свіп від низу до верху або з допомогою комбінації клавіш WINKEY + Z) і потім виберіть кнопку всіх додатків.
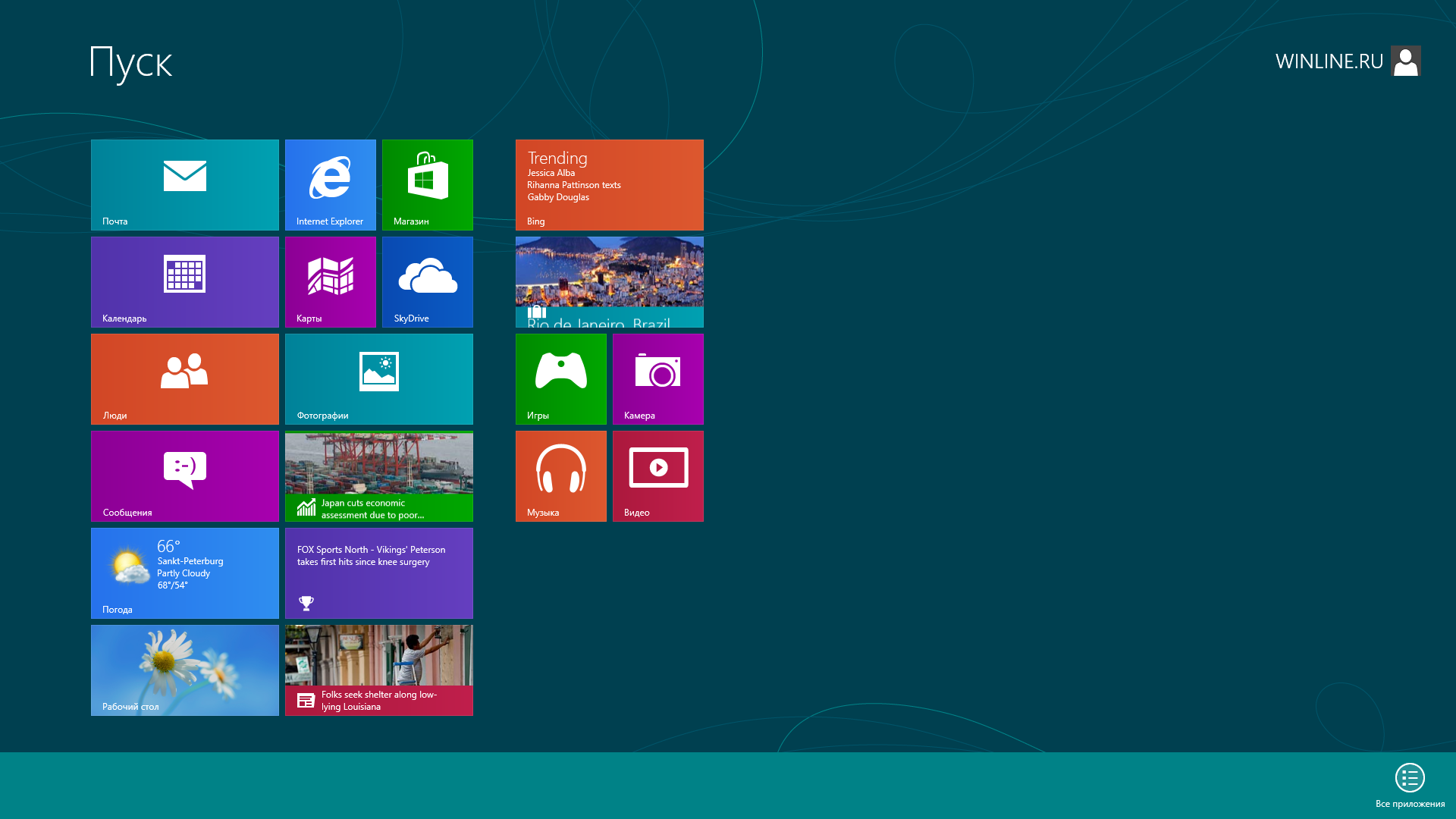
В результаті ви побачите екран, де будуть представлені всі встановлені на вашому комп'ютері програми.
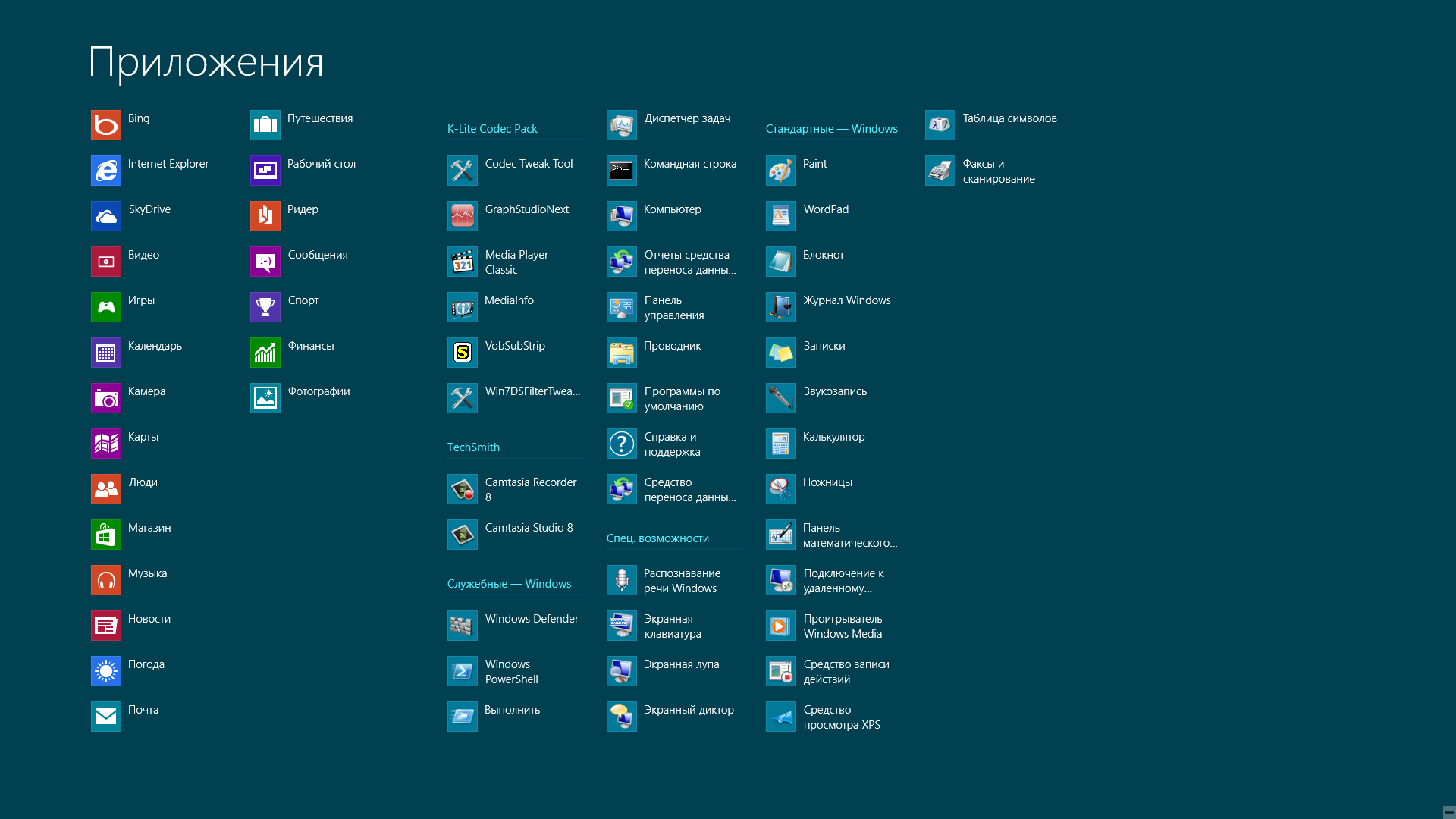
Щоб додати віджет на екран - виберіть його і потім скористайтеся опцією прикріплення до початкового екрану. Ви можете зробити і множинний вибір. Додані плитки поміщаються в кінець списку на екрані.
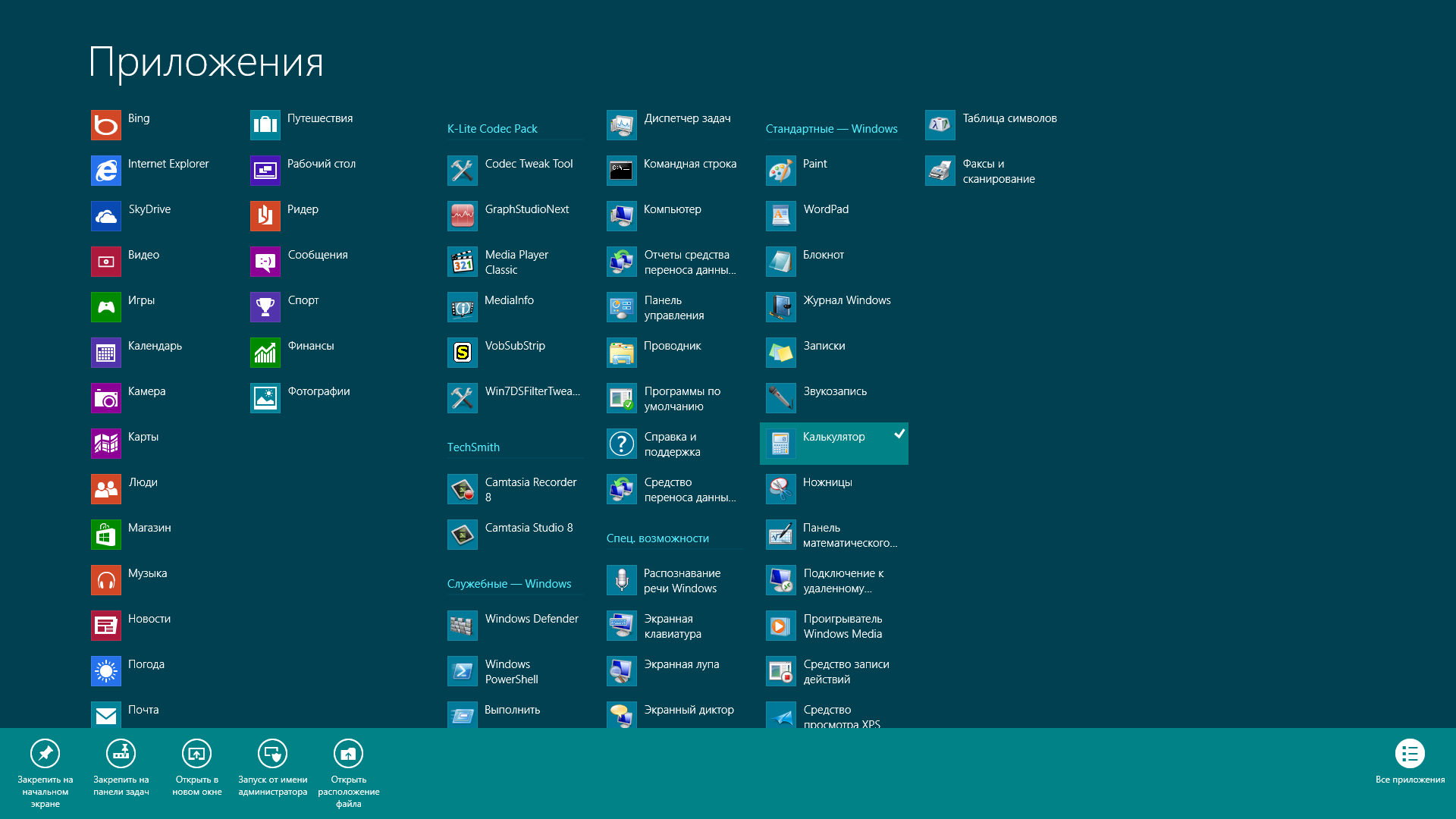
Пошук. Якщо ви точно знаєте назву бажаного додатки, ви можете знайти його за допомогою пошуку. Для цього, будучи на початковому екрані просто почніть набирати його назва (або за допомогою комбінації клавіш WINKEY + Q викличте пошук додатків).
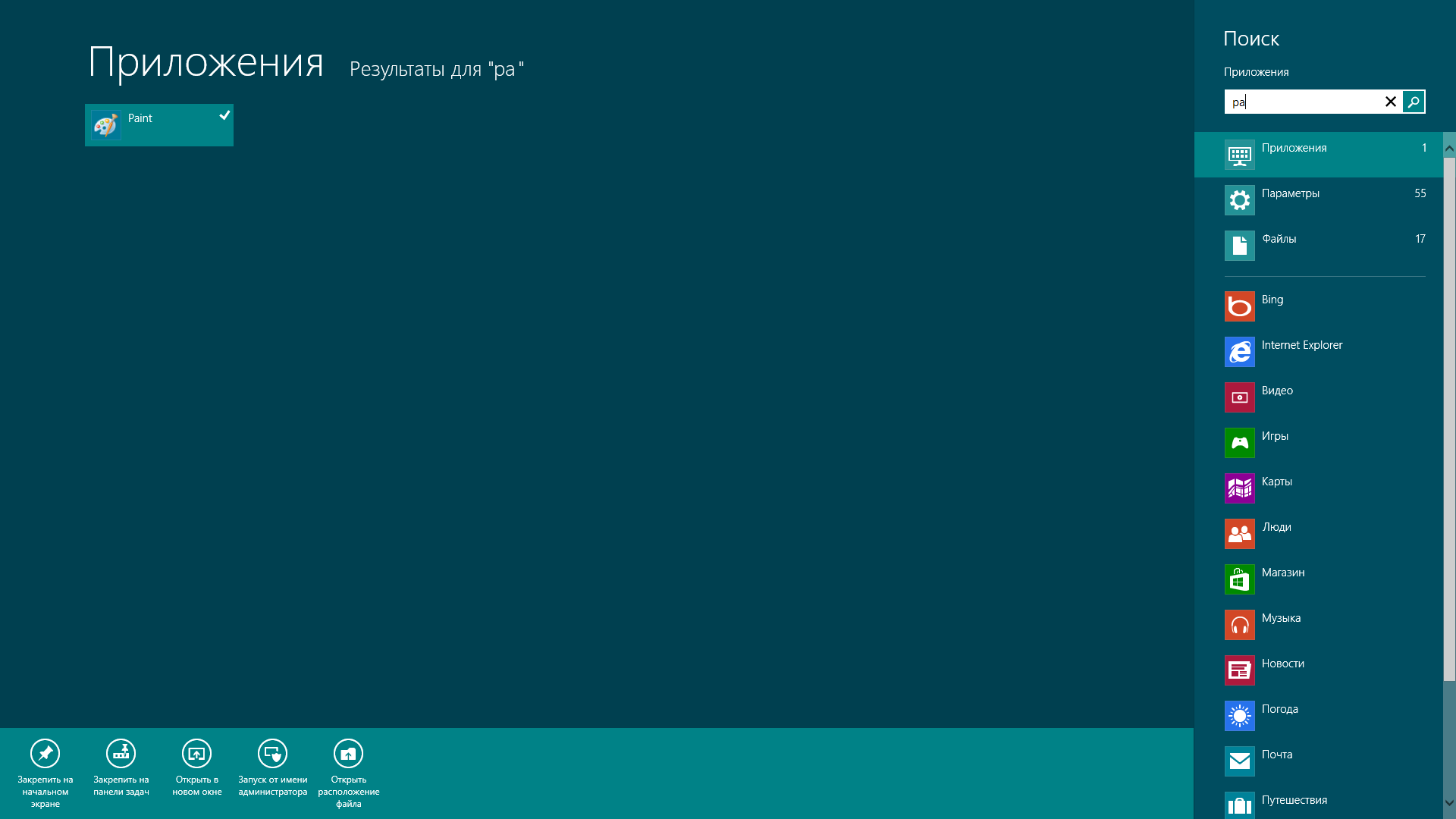
Потім на екрані результатів пошуку просто виберіть потрібну програму, і знову ж скористайтеся опцією його прикріплення до екрану з панелі додатків.
Робочий стіл. На початковий екран ви можете додавати елементи і з робочого столу.
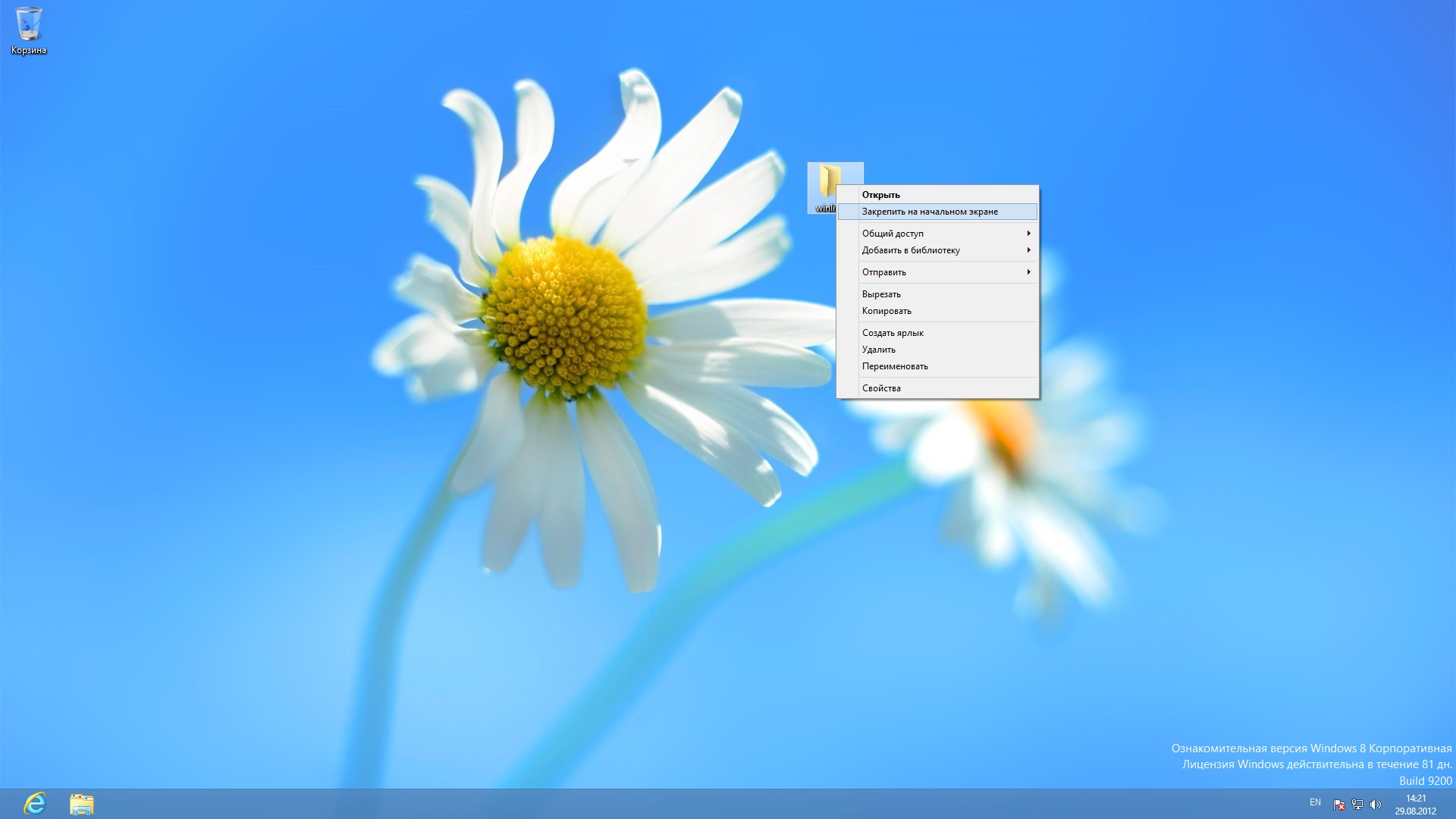
Так, наприклад, за допомогою правого кліка і подальшого вибору опції прикріплення до початкового екрану ви можете додавати папки, бібліотеки, кошик, диски і т.п. Подібним чином, ви можете прикріпити на екран ярлик або виконуваний файл програми.
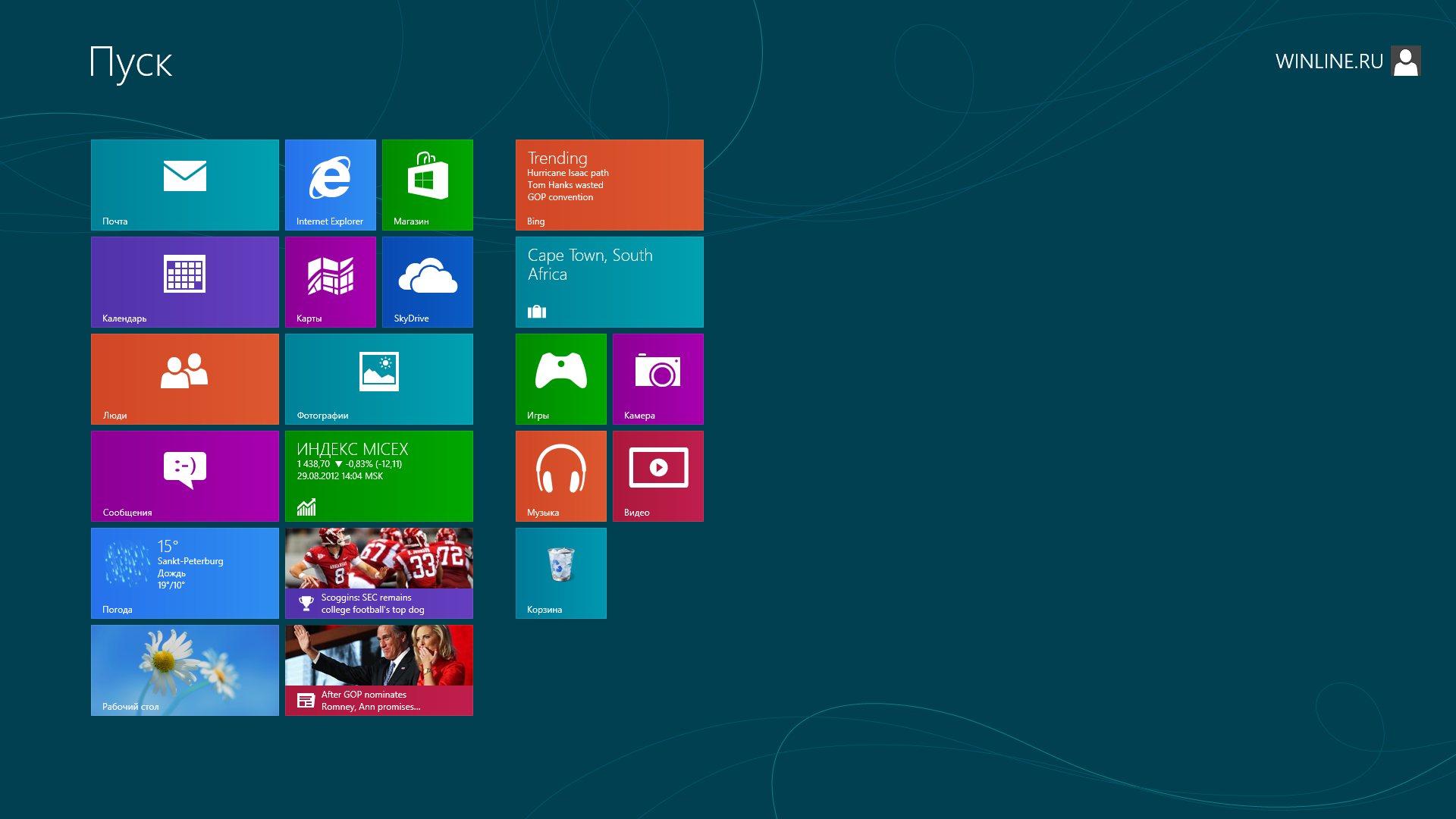
розстановка плиток
Ви, звичайно ж, можете расстанавлівать плитки на початковому екрані за власним бажанням. Робити це можна за допомогою перетягування. При переміщенні одних плиток, інші будуть автоматично підсувається. І як ви ще побачите нижче, ви також можете створювати групи плиток і працювати з ними, як з одного.
Налаштування окремих плиток
Окремі плитки можна налаштовувати по-різному.
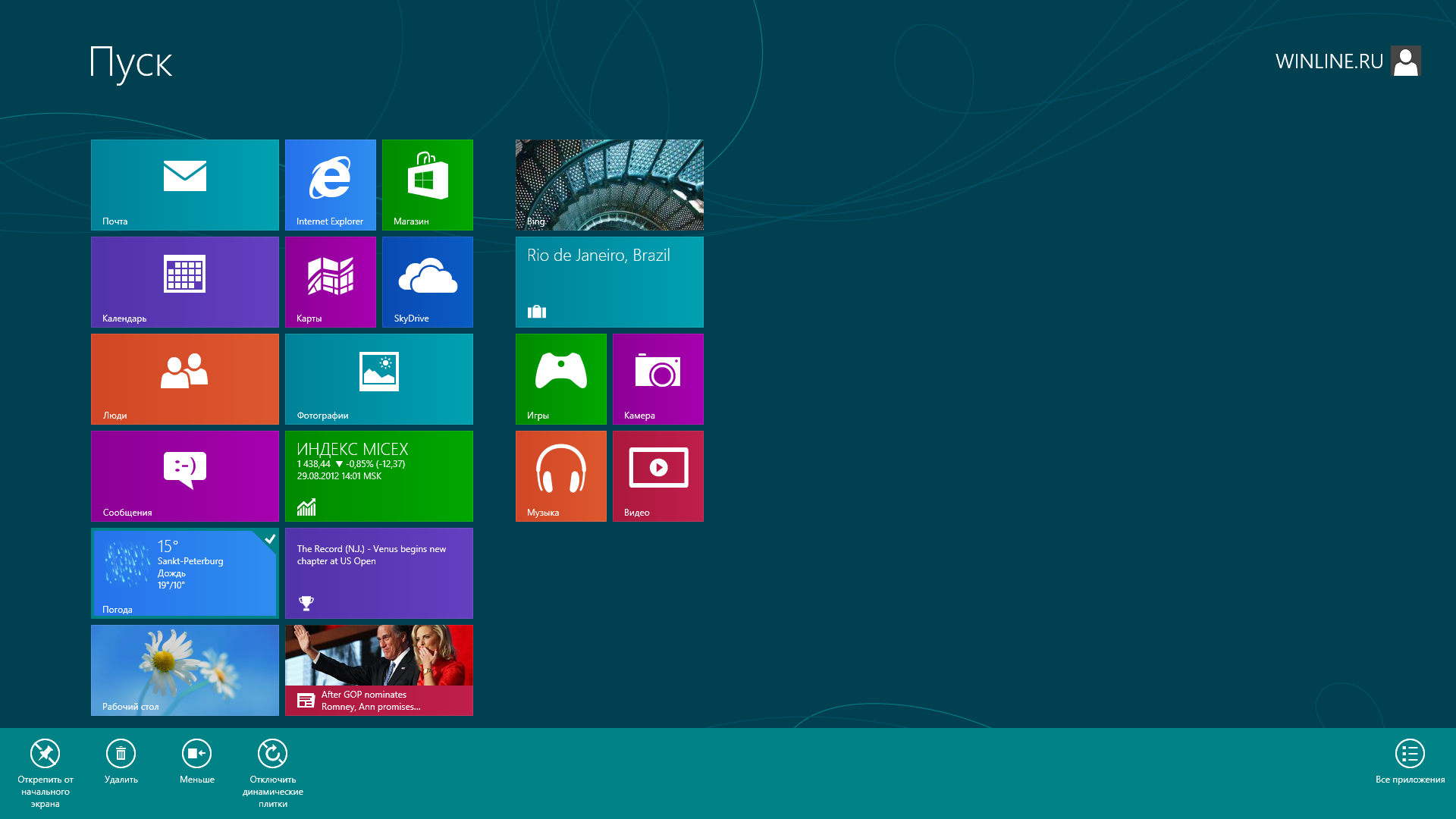
Зокрема панель додатків дозволяє вам:
Відмінити закріплення від початкового екрана. Дана опція видалить плитку з екрану, але залишить відповідну програму на вашому комп'ютері.
Відмінити закріплення плитку з панелі завдань. Ви побачите цю опцію, якщо обрана плитка також прикріплена на панель задач.
Видалити. Дана опція доступна тільки для додатків. Вона дозволяє видалити додаток з комп'ютера (і, звичайно ж, видалити його плитку з початкового екрана).
Збільшити / Зменшити. Дана опція перемикає плитку між двома підтримуваними розмірами: збільшеному прямокутному і зменшеному квадратному. Вона доступна тільки для додатків і панелі робочого столу.
Включити / виключити динамічні плитки. За замовчуванням, плитки, що представляють додатки - динамічні. Наприклад, додаток пошти буде циклічно показувати останні непрочитані листи, тоді як додаток погоди буде показувати задану в настройках погоду.
Анімація деяких плиток може вас дратувати. На цей випадок і передбачена опція відключення динамічного ефекту. Зауважте, що зробити множинний вибір для даної опції можна. Анімацію можна відключати тільки для однієї плитки за раз.
Зняти виділення. Вибравши кілька плиток, ви можете відмовитися від вибору за допомогою даної опції.
Налаштування груп
Плитки початкового екрана можна розставляти групами, що дозволяє вам отримувати колекції пов'язаних плиток - на зразок колекції офісних додатків, або, можливо, ігор - і потім налаштовувати вигляд всього екрану відразу.
Щоб створити нову групу, перетягніть плитку (за допомогою миші або дотику) вліво або вправо з її поточної групи. Потягнувши її досить далеко, ви побачите тимчасове поява роздільник груп, що підкаже вам, чтоеё можна відпускати.
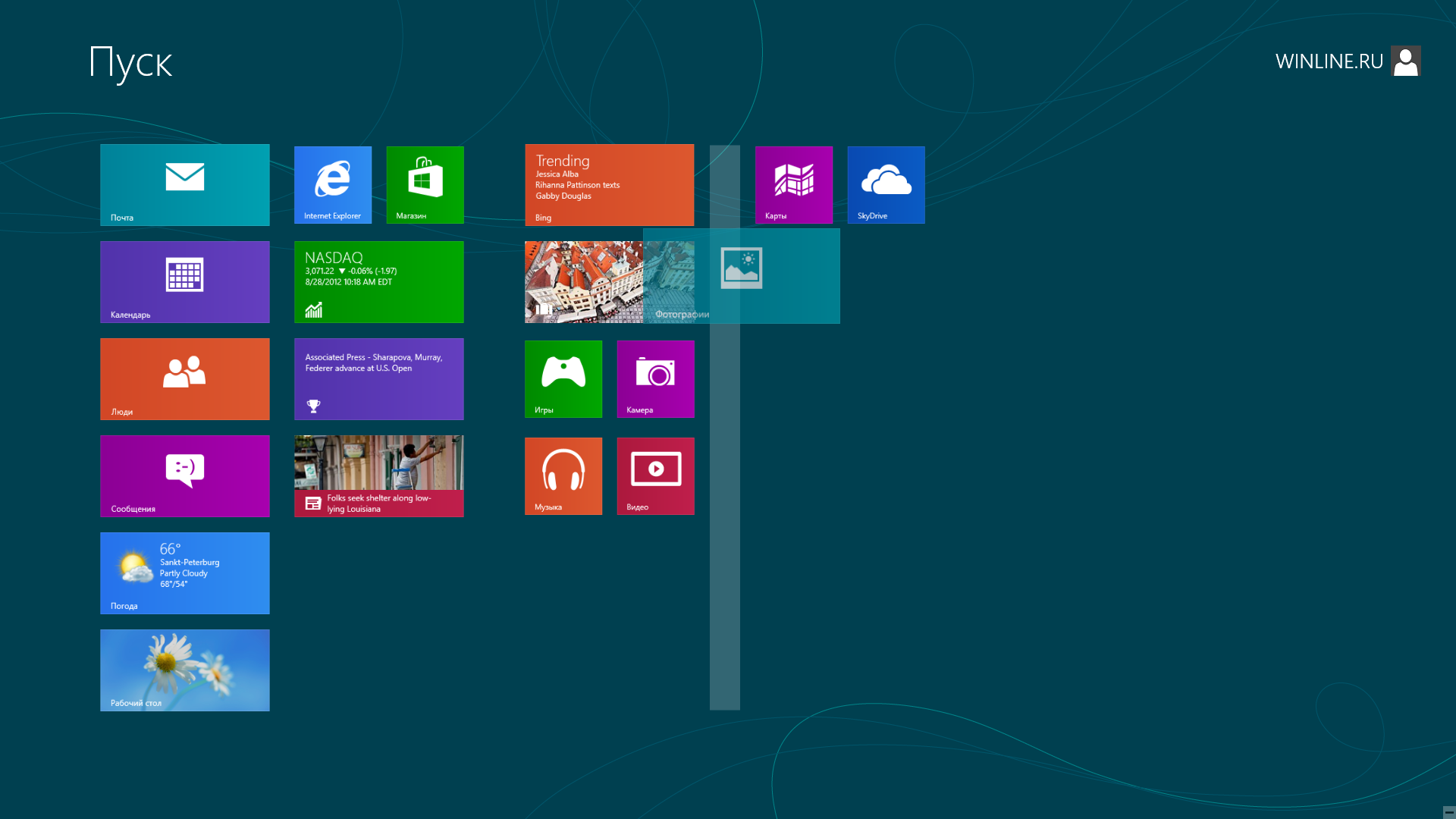
Потім, ви можете тим же способом додати в нову групу і інші плитки. Ви також можете додавати або видаляти плитки з будь-якої доступної групи.
Для зміни місця розташування кожної групи ви можете використовувати зручну функцію, що називається семантичним зумом. У режимі семантичного зуму, початковий екран зменшується так, що ви можете бачити все плитки і їх групи відразу.
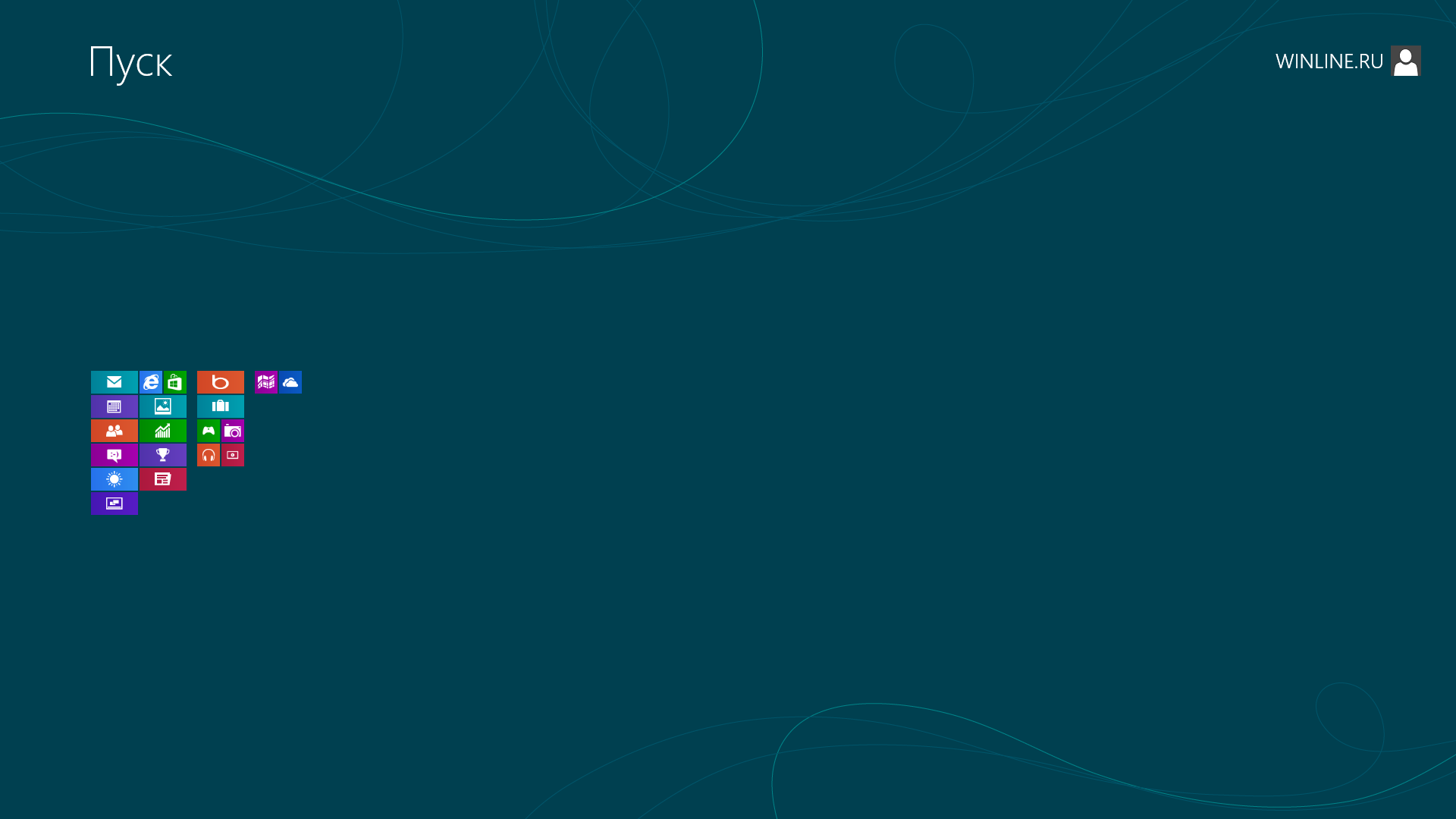
Для включення семантичного зуму досить навести курсор миші в правий нижній кут екрану. У кутку з'явиться невеликий віджет, що нагадує тире. Клацніть по ньому. Працюючи на сенсорному екрані, семантичний зум ви можете викликати за допомогою жесту щипка, або пинча.
Для переміщення групи, просто клиен поней правою кнопкою миші або дотику і перетягніть її на нове місце.
Щоб дати групі ім'я, виділіть її та потім скористайтеся опцією назви групи на панелі, що з'явилася додатків.

І, по вже усталеною традицією, відео. Підписуйтесь на наш канал на YouTube, там цікаво. Успіхів!