UEFI BIOS: як встановити Windows 10 з завантажувальної флешки на GPT і MBR диск, настройка біоса
- Налаштування UEFI перед установкою Windows 10 з флеш-карти
- Відео: як налаштувати UEFI перед завантаженням Windows 10 з флеш-карти
- Відео: як конвертувати MBR-накопичувач в GPT і навпаки за допомогою «Командного рядка»
- Відео: як призначити завантажувальний пріоритет в UEFI
- Відео: як створити завантажувальний флешку для Windows 10 за допомогою WINDOWS 7 USB / DVD DOWNLOAD...
- Відео: як користуватися програмою Rufus
- Стандартні помилки, що виникають при установці Windows 10 на GPT-диск
В останні роки почався випуск комп'ютерів, на яких застарілу систему введення-виведення початкового завантаження BIOS змінили материнські плати з принципово новим типом прошивки довготривалого запам'ятовує. Цей тип має скорочена назва UEFI і володіє графічним інтерфейсом, аналогічним Windows, більш стійкою системою дублювання і відновлення даних про завантаження, внутрішньої антивірусним захистом і можливістю використання комп'ютерної миші. Це треба було через збільшення випуску жорстких накопичувачів об'ємом понад двох терабайт і вдосконаленим типом розділів (GPT), які не підтримуються BIOS. Для адміністрування загрузчиком застосовується вбудована утиліта UEFI-boot, що нагадує за структурою BIOS і значно прискорює запуск лептопа або стаціонарного комп'ютера. При інсталяції Windows 10 на комп'ютері з інтерфейсом UEFI застосовують USB-носій, адаптований під модернізовану завантаження.
Налаштування UEFI перед установкою Windows 10 з флеш-карти
UEFI - це графічний інтерфейс, який відповідає за передзавантажувальне оточення операційної системи.
UEFI за своєю суттю є заміною застарілої базової системи введення-виведення BIOS, яка не одне десятиліття з успіхом застосовувалася в комп'ютерних технологіях. Світ не стоїть на місці, а рухається вперед семимильними кроками, тому прийшла пора розлучатися зі старим перевіреним «другом», який неодноразово допомагав при виникненні різних проблем. Створений ще в 2005 році і вдосконалений за минулі десять років «Розширюваний інтерфейс вбудованого програмного забезпечення» набагато більше відповідає вимогам сучасної апаратної частини комп'ютерів. Необхідність його впровадження виникла вже давно, і зараз все нові моделі персональних комп'ютерів випускаються з встановленим UEFI.
Керуюча запуском ноутбука або настільного комп'ютера програма-завантажувач UEFI-boot аналогічно BIOS починає стартувати при включенні комп'ютера до запуску Windows 10. З її підтримкою відбувається опитування всіх компонентів і модулів, що визначає їх готовність до роботи, а потім перевіряється сама Windows 10. Ліцензійний код програми , який дозволить вірусам змінювати завантажувач і встановлювати піратські копії Windows 10, може розташовуватися в мікросхемі довготривалого жорсткий диск, вбудованого в материнську плату, в приховану область вінчестера і і в власне мережеве сховище. Управління та налагодження UEFI елементарні у використанні і адаптовані для створення максимальної зручності користувачів.
Якщо ви маєте уявлення про налагодження BIOS, то проблем з налаштуванням UEFI не виникне:
- Утримуйте клавішу Delete або F2 (конкретна клавіатурна комбінація вказується в технічному описі) під час включення комп'ютера.
- Відкриється стартова панель UEFI.
- Натисніть на клавіатурі клавішу F7 або клавішу «Додатково» в меню на дисплеї.
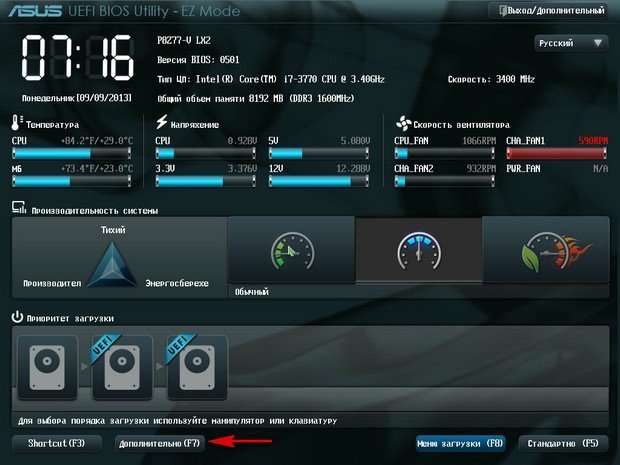 В панелі керування натисніть кнопку «Додатково»
В панелі керування натисніть кнопку «Додатково» - У стартовій панелі керування у вкладці «Завантаження». Виділіть опцію «Підтримка USB» і виставте там варіант «Повна ініціалізація» в випадаючому меню.
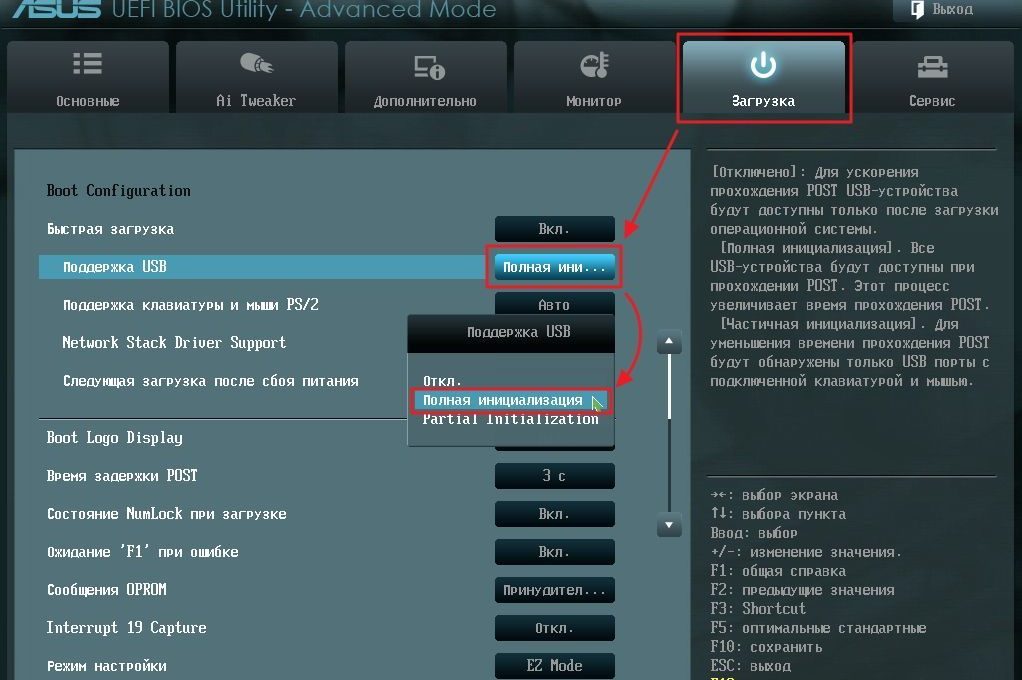 В меню виставте «Повну ініціалізацію»
В меню виставте «Повну ініціалізацію» - Розкрийте опцію «Модуль підтримки сумісності». Виставте його як «Доступний». Там же, в додаткових вкладках, виставте «Налаштування завантажувальних пристроїв» у варіанті «Тільки UEFI».
- Поставте «Обидва, але UEFI першим» в рядку «Завантаження з носіїв».
- Виставте «Режим Windows UEFI» в «Безпечної завантаженні».
- Виберіть початковим завантажувальним модулем флеш-карту в «Меню завантаження».
- Збережіть обрані параметри, натиснувши клавішу F10.
- Натисніть Enter, щоб перезавантажити.
Після виконання такого алгоритму дій можна починати інсталяцію Windows 10.
Відео: як налаштувати UEFI перед завантаженням Windows 10 з флеш-карти
Конвертація MBR-накопичувача в GPT-накопичувач
Перед конвертацією MBR-диска в GPT-диск повторно весь блок інформації на знімну флеш-карту, тому що всі дані будуть стерті. Після конвертації весь блок інформації перезаписується назад на вінчестер.
Для конвертації вінчестера з MBR-розділами в GPT-розділи застосовують два методи:
- За допомогою інтерпретатора Diskpart.exe:
- За допомогою штатної утиліти "Керування дисками":
Зовсім необов'язково конвертувати жорсткий накопичувач при інсталяції Windows 10. Досить вимкнути в UEFI параметр «Безпечне завантаження» і встановити «десятку» з звичайної флешки. Вся корисність GPT-таблиці полягає в тому, що вона підтримує накопичувачі з об'ємом понад двох терабайт, тому, якщо диск меншого обсягу, то перетворювати його не має сенсу.
Відео: як конвертувати MBR-накопичувач в GPT і навпаки за допомогою «Командного рядка»
Створення флеш-карти UEFI для інсталяції Windows 10
Для інсталяції Windows 10 з флеш-карти необхідно попередньо призначити завантажувальний пріоритет в UEFI. Існує вибір первинного завантаження як для вінчестера з MBR-розділами, так і для вінчестера з GPT-таблицею. Для призначення пріоритету в UEFI здійснюється перехід до блоку «Пріоритет завантаження» і виставляється флеш-карта з інсталяційними файлами Windows 10.
- Завантаження інсталяційних файлів за допомогою флеш-карти UEFI на диск з MBR-розділами:
- Завантаження інсталяційних файлів за допомогою флеш-карти UEFI на вінчестер з GPT-таблицею:
Відео: як призначити завантажувальний пріоритет в UEFI
Створення завантажувальної флеш-карти, що підтримує UEFI
У тих випадках, коли завантажувальний флеш-карта для Windows 10 створюється в програмі MediaCreationTool, продукту корпорації Microsoft, структура таблиці розміщення файлів FAT32 формується автоматично. Програма просто не пропонує ніяких інших варіантів, відразу роблячи флеш-карту універсальної. Використовуючи її, можна провести інсталяцію «десятки» на стандартному хардвера з BIOS або з UEFI. Різниці ніякої немає.
Якщо на комп'ютері інтегрований завантажувач, що підтримує інтерфейс UEFI, для здійснення інсталяції Windows 10 дозволяється застосовувати тільки носії інформації, відформатовані за стандартом FAT32.
Існує інший варіант створення універсальної флеш-карти за допомогою консолі адміністратора «Командного рядка». Алгоритм дій в цьому випадку буде таким:
- Запустіть сервіс «Виконати» через служби «Стандартні» в меню кнопки «Пуск».
- Наберіть наступні команди і підтвердіть їх натисканням клавіші Enter:
- наберіть слово diskpart і запустіть утиліту для роботи з вінчестером;
- наберіть словосполучення list disk, щоб відобразити на дисплеї все створені на вінчестері області для логічних розділів;
- зробіть вибір томи, ввівши слово select disk, не забувши вказати його номер;
- зробіть повну очистку томи, набравши слово clean;
- наберіть словосполучення create partition primary для створення нового розділу;
- для призначення активного розділу позначте його, набравши словосполучення select partition;
- зробіть цей розділ активним, ввівши слово active;
- зробіть форматування флеш-карти, змінивши структуру файлової системи на FAT32, ввівши командний інтерпретатор format fs = fat32 quick;
- закінчивши форматування, призначте літеру диска, ввівши слово assign і обрану букву;
- наберіть exit для завершення роботи з утилітою.
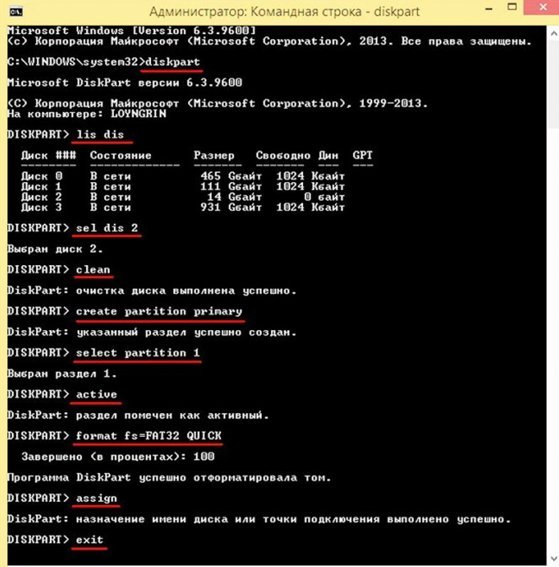 В консолі введіть команди за заданим алгоритмом
В консолі введіть команди за заданим алгоритмом
Скачайте з сайту Microsoft файл з ISO-образом «десятки».
Двічі клацніть по файлу образу, відкриваючи його і одночасно підключаючи до віртуального приводу.
Виділивши всі файли і каталоги образу, скопіюйте їх, натиснувши кнопку «Копіювати».
Вставте все в вільну область флеш-карти.
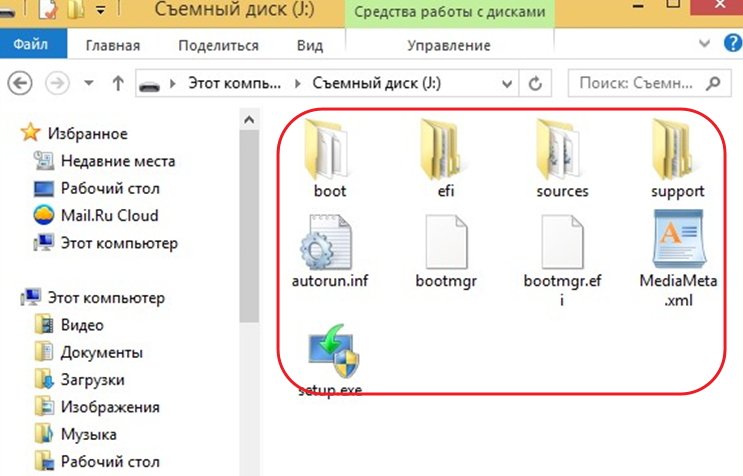 Скопіюйте файли на жорсткий вільне місце флешки
Скопіюйте файли на жорсткий вільне місце флешки На цьому процес формування універсальної завантажувального флеш-карти завершений. Можна починати інсталяцію «десятки».
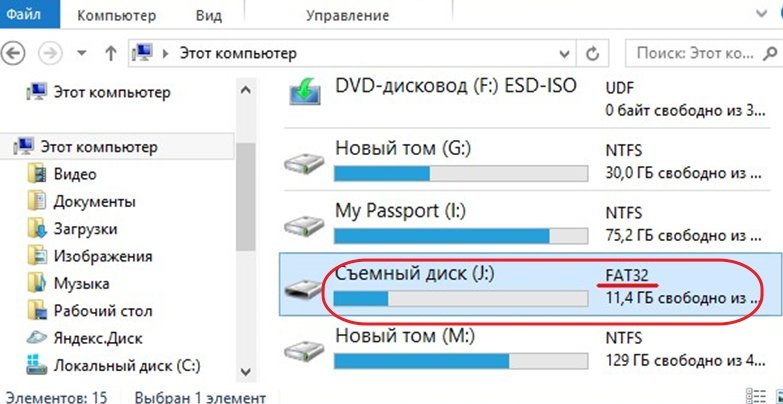 Знімний диск підготовлений до інсталяції Windows 10
Знімний диск підготовлений до інсталяції Windows 10
Створена універсальна флеш-карта буде завантажувального як для комп'ютерів з базовою системою введення-виведення BIOS, так і для тих, де інтегрований UEFI.
Відео: як створити завантажувальний флешку для Windows 10 за допомогою WINDOWS 7 USB / DVD DOWNLOAD TOOL, «Командного рядка» або Windows Media Creation Tool
Створення флеш-карти тільки для комп'ютерів з розділами MBR, що підтримують UEFI
Швидке створення завантажувальної флеш-карти для Windows 10, яка встановлюється на комп'ютер з підтримкою UEFI, передбачає застосування програмного забезпечення, розроблений третьою. Однією з таких програм є Rufus. Вона досить широко поширена серед користувачів і добре себе зарекомендувала. Головним її недоліком вважається неможливість створення універсальної завантажувального флеш-карти. Чи не передбачає інсталяції на вінчестер. Дозволяє виконувати широке коло операцій:
- проводити перепрошивання мікросхеми BIOS;
- генерувати завантажувальний флеш-карту, використовуючи ISO-образ «десятки» або таких систем, як Linux;
- застосовувати на пристроях з невстановленої операційною системою;
- проводити низькорівневе форматування.
Для формування завантажувального флеш-карти за допомогою Rufus попередньо викачується програмне забезпечення з сайту розробника.
При формуванні флеш-карти для комп'ютера, що підтримує UEFI, з жорстким накопичувачем, що має розділи MBR, порядок дій наступний:
- Проведіть запуск утиліти Rufus для створення завантажувального носія.
- Виведіть в області «Пристрій» тип знімного носія.
- В області «Схема розділу і тип системного інтерфейсу» виставте «MBR для комп'ютерів з UEFI».
- Виведіть в області «Файлова система» варіант «FAT32» (за замовчуванням).
- Біля рядки «Створити завантажувальний диск» виберіть варіант «ISO-образ».
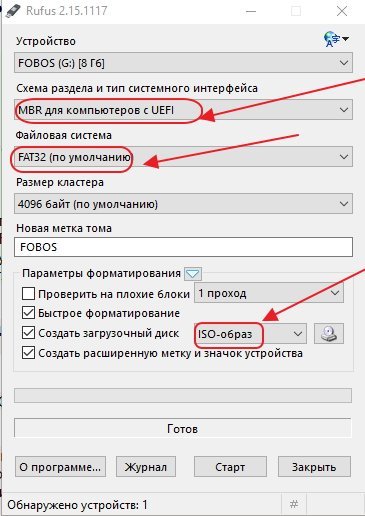 Виставте параметри створення флеш-накопичувача в програмі Rufus
Виставте параметри створення флеш-накопичувача в програмі Rufus - Клацніть кнопку зі значком дисковода.
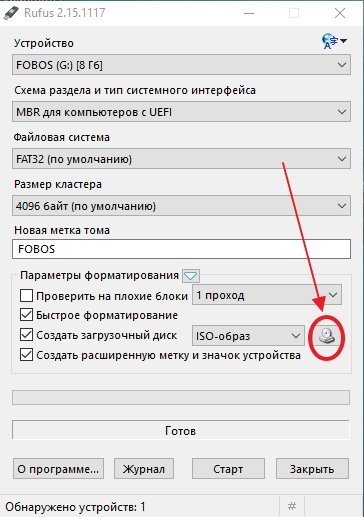 Виберіть ISO-образ, клікнувши по значку дисковода
Виберіть ISO-образ, клікнувши по значку дисковода - У розкрився «Провіднику» виділіть файл, обраний для проведення інсталяції «десятки».
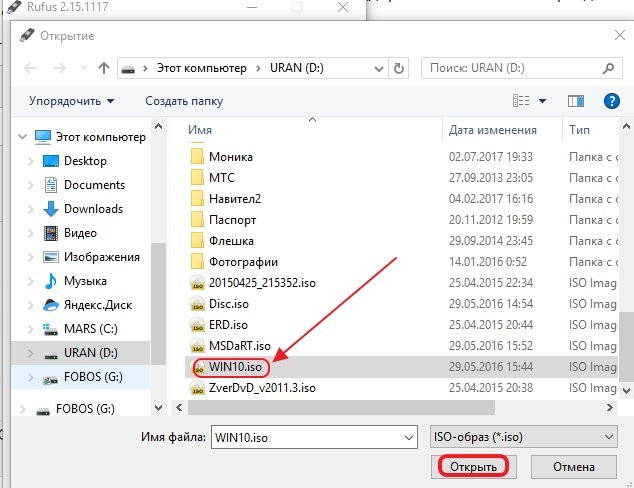 У «Провіднику» виберіть файл-образ для установки
У «Провіднику» виберіть файл-образ для установки - Клацніть кнопку «Старт».
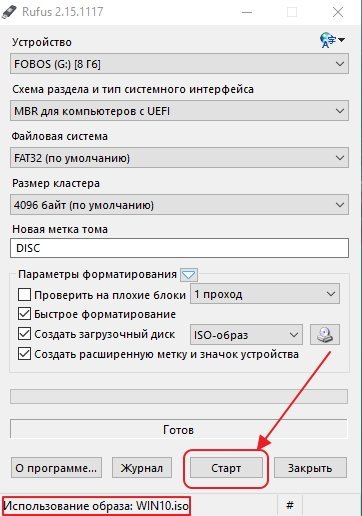 Натисніть кнопку «Старт»
Натисніть кнопку «Старт» - Через невеликий період, що займає 3-7 хвилин (залежить від швидкодії і оперативної пам'яті комп'ютера), завантажувальний флеш-карта буде готова.
Відео: як користуватися програмою Rufus
Створення флеш-карти тільки для комп'ютерів з таблицею GPT, що підтримують UEFI
При формуванні флеш-карти для комп'ютера, що підтримує UEFI, з жорстким накопичувачем, що має таблицю завантаження GPT, потрібно застосовувати наступний порядок дій:
- Проведіть запуск утиліти Rufus для створення завантажувального носія.
- В області «Пристрій» виведіть знімний носій.
- В області «Схема розділу і тип системного інтерфейсу» поставте варіант «GPT для комп'ютерів з UEFI».
- Виведіть в області «Файлова система» варіант «FAT32» (за замовчуванням).
- Біля рядки «Створити завантажувальний диск» виберіть варіант «ISO-образ».
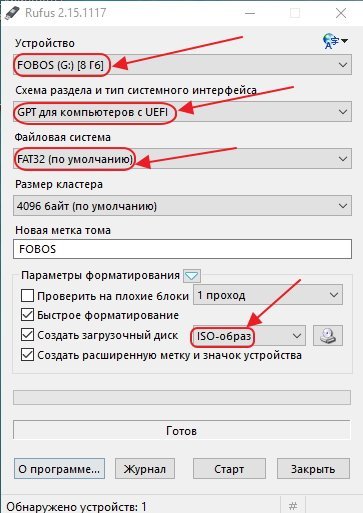 Проведіть вибір налаштувань в програмі Rufus
Проведіть вибір налаштувань в програмі Rufus - Клацніть по значку дисковода на кнопці.
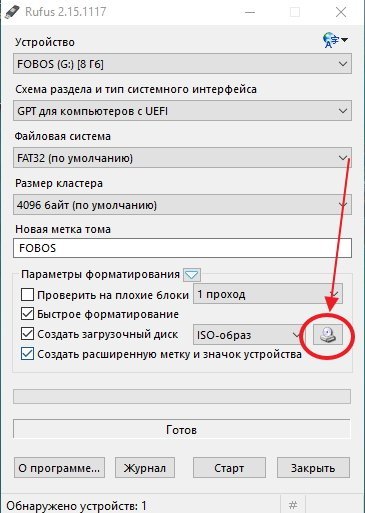 Клацніть клавішу зі значком дисковода
Клацніть клавішу зі значком дисковода - У «Провіднику» виділіть файл для запису на флеш-карту і натисніть на клавішу «Відкрити».
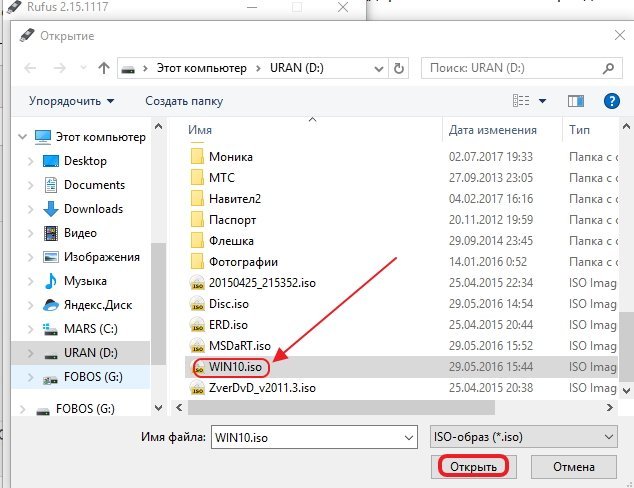 Виберіть файл з ISO-образом Windows 10 і натисніть «Відкрити»
Виберіть файл з ISO-образом Windows 10 і натисніть «Відкрити» - Клацніть по кнопці «Старт».
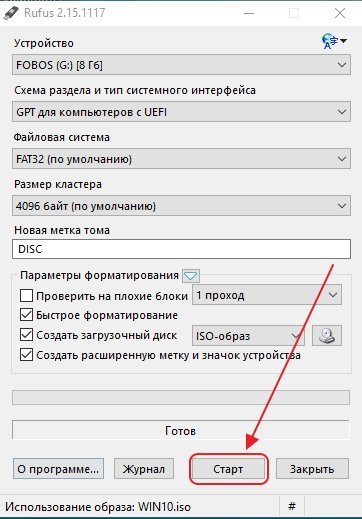 Натисніть на кнопку «Старт» для початку запису образу
Натисніть на кнопку «Старт» для початку запису образу - Утиліта створить завантажувальний флеш-карту.
Програма Rufus постійно вдосконалюється і оновлюється виробником. Нову версію програми завжди можна отримати на офіційному сайті розробника.
Щоб не виникало проблем зі створенням завантажувальних носіїв, можна вдатися до більш дієвого варіанту відновлення «десятки». Для цього установку системи потрібно провести з сайту Microsoft. Після закінчення установки система сама запропонує створити аварійний носій для відновлення. Вкажіть у виборі носіїв флеш-карту і дочекайтеся закінчення створення копії. При будь-яких збоях проведіть відновлення системних параметрів без видалення документів і встановлених додатків. У цьому випадку не буде потрібно проводити повторну активацію системного продукту, так що заважає користувачем постійно спливаючих нагадуванням.
Стандартні помилки, що виникають при установці Windows 10 на GPT-диск
При інсталяції на жорсткий накопичувач з розділами GPT операційних систем сімейства Windows останнього покоління - версій 7, 8 і 10 - виникають проблеми, пов'язані з невірно вибраними настройками установки.
Перша помилка - спроба користувача встановити на накопичувач 32-розрядної версії Windows 10, яка несумісна з GPT-дисками. Внаслідок цього UEFI вводить обмеження на інсталяцію і припиняє запис файлів на жорсткий накопичувач. Виправити цю помилку можна, використавши при інсталяції Windows 10 64-бітну версію, яка сприймається UEFI.
Друга помилка - спроба інсталювати на комп'ютер Windows 10 при вимкненому режимі UEFI. Щоб його включити, необхідно виставити потрібні параметри для програми-завантажувача. Залежно від виробника інтерфейс базової операційної системи може відрізнятися, але в будь-якому варіанті UEFI вони присутні.
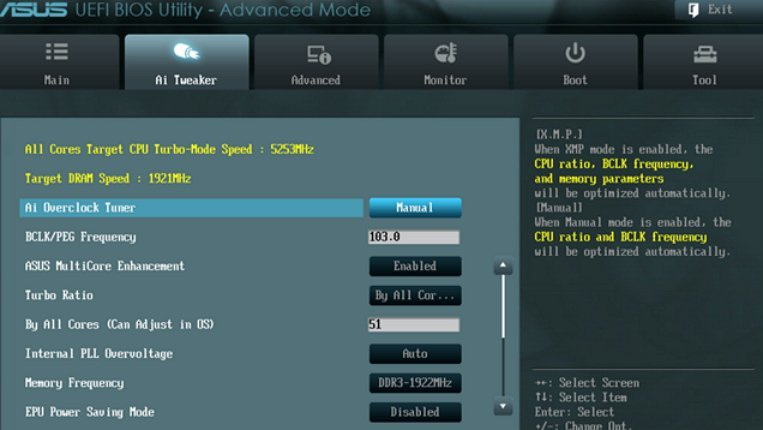
Щоб включити режим UEFI, потрібно виставити правильні параметри для програми-завантажувача
Щоб включити режим UEFI, виконайте ряд дій:
- Виставте значення UEFI у вкладці BIOS Setup і вкладці BIOS Feature. У заводських настройках, як правило, встановлюють параметр CMS.
- У вкладці Peripherals зробіть перемикання режиму SATA з IDE в AHCI. Найкраще перемикати все накопичувачі зі списку.
- Замініть значення Windows UEFI Mode на Other OS в рядку Key Management функції Secure Boot, яка знаходиться в опції BOOT.
Після проведення змін в UEFI інсталяція Windows 10 має розпочатися успішно.
Третя помилка - найпоширеніша. При спробі інсталювати «десятку» спливає повідомлення, що установка на цей диск. Це відбувається, коли завантажувальний носій адаптований тільки під UEFI, а жорсткий диск розбитий на розділи MBR. В цьому випадку потрібно провести конвертацію накопичувача в GPT-таблицю. Як це зробити, описано в пункті «Конвертація MBR-накопичувача в GPT-накопичувач».
У різних виробників графічний інтерфейс UEFI має свої особливості. Можна навести кілька прикладів програми для наочності.
- UEFI комп'ютерів ASUS виставляється за такими правилами:
- UEFI комп'ютерів Gigabyte виставляється за такими правилами:
Як можна помітити, програмне забезпечення завантаження UEFI набуває широкого поширення. Згодом розмір випускаються жорстких накопичувачів буде все більш збільшуватися, що неминуче спричинить за собою повну заміну застарілої системи введення-виведення BIOS на більш вдосконалену UEFI. У зв'язку з цим доцільно вже зараз почати освоєння нової програми-завантажувача, щоб уникнути будь-яких проблем з нею в майбутньому.