Zlepšení zvuku ve smartphonu. Jak zlepšit zvuk na notebooku: podrobné pokyny
- Co je ViPER4Windows?
- Jak zlepšit zvuk s ViPER4Windows?
- Jak být s plug-in sluchátka
- Co jiného můžete udělat
- Vestavěný systém Windows
- Speciální software
Pokud máte slabou zvukovou kartu nebo sluchátka, ne lepší kvalitu , je možné pomocí speciálního softwaru zlepšit kvalitu zvuku na počítači nebo notebooku bez peněžních nákladů.
V tomto článku budeme diskutovat, jak zlepšit zvuk v počítači se systémem Windows pomocí programu ViPER4Windows. Pomocí tohoto programu můžete zlepšit hloubku a jasnost zvuku a zvýšit basy. To vše lze provést bez rušení a zkreslení zvuku.
Co je ViPER4Windows?
Programy ke zlepšení kvality zvuku, zpravidla mají velmi špatnou pověst - faktem je, že neexistují žádné zázraky a pomocí softwaru náhle nebudeme slyšet na vestavěné zvukové kartě nebo sluchátkách z telefonu, že zvuková kvalita, která potěší milovníka hudby. To však neznamená, že pro malé, ale poměrně výrazné zlepšení musíme okamžitě přijmout peněženku - to lze provést pomocí programu.
Jeden z nejlepších programů pro zlepšení kvality zvuku, zejména pro Android, je ViPER, ale ne každý ví, že ViPER je také dostupný pro počítače a notebooky s Windows.
Software ViPER slouží ke zlepšení kvality zvuku na různých zařízeních a systémech. Samozřejmě, nejoblíbenější možností je ViPER4Android, to je, ViPER pro Android. To je softwaru je volně ke stažení a je velmi populární, hlavně proto, že ve skutečnosti dává pozitivní výsledky - můžete jej použít k posílení basů, vymazání zvuku, úpravě ekvalizéru, zapnutí zarovnání zvuku atd. Verze systému Windows je méně známá, ale funguje stejně dobře.
Na rozdíl od softwaru nabízeného výrobcem pro sluchátka nebo zvukové karty, ViPER4Windows zavádí efekty, které nejsou uměle přeložené na zvuk. Chcete-li pracovat správně, musíte nainstalovat program s ovladači.
Jak zlepšit zvuk s ViPER4Windows?
Nyní se obracíme přímo na instrukce - jak vylepšit zvuk na notebooku nebo počítači pomocí programu. Naštěstí to není těžké. Nejprve si stáhněte software a nainstalujte jej do počítače.
Po dokončení instalace budete muset vybrat zařízení, které potřebuje zlepšit kvalitu zvuku programu ViPER4Windows. Vyberte ze seznamu zvukové zařízení výchozí. V mém případě se jedná o Headset Creative - pokud však používáte pouze vestavěnou zvukovou kartu, pak s největší pravděpodobností budete mít položku „Reproduktory“ od společnosti Realtek HD Audio.
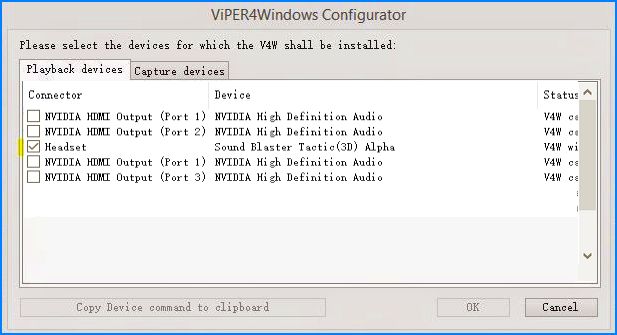
Pokud nevíte, které zařízení je ve výchozím nastavení přiřazeno, klepněte pravým tlačítkem myši na ikonu reproduktoru na panelu Úlohy systému Windows a zvolte "Přehrávací zařízení". V seznamu zařízení zkontrolujte, co je ve výchozím nastavení indikováno - zde najdete typ zařízení (například Reproduktory) a jméno (například Realtek HD Audio). Pokud již víte, které zařízení se používá pro přehrávání, vyberte jej v okně programu. Poté budete vyzváni k restartování počítače.
Po restartování systému přejděte do nabídky Start a vyberte ViPER4Windows. Zobrazí se okno programu se všemi dostupnými možnostmi. Nejprve je třeba aktivovat práci pomocí ovladače Power na levé straně. Po aktivaci můžete použít další funkce.
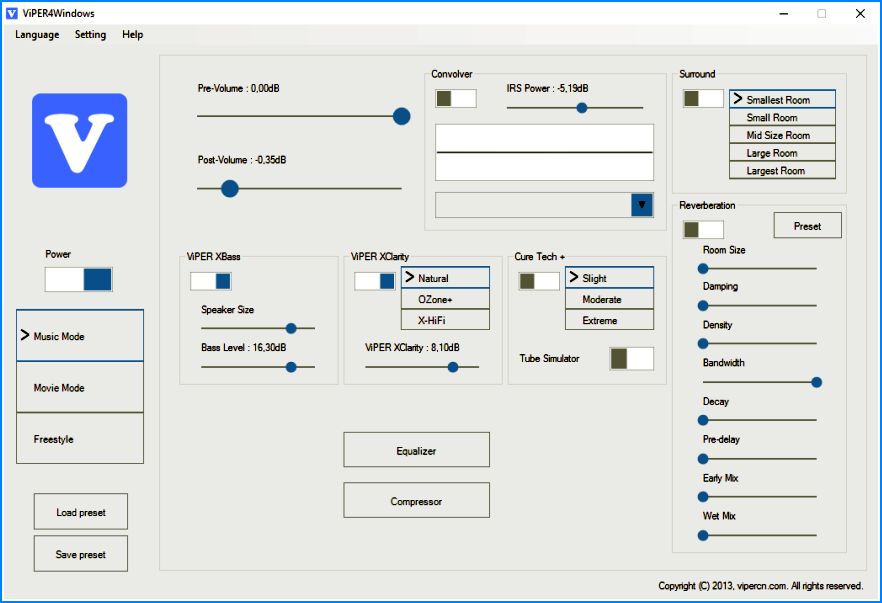
K dispozici jsou tři možnosti, které lze aktivovat - režim Hudba (režim hudby), režim videa (režim videa) a režim Freestyle (obecně). V každém režimu najdete různá nastavení dostupných funkcí.

Mezi dostupné možnosti:
- ViPER XBass - přirozené zesílení basů;
- ViPER XClarity - přirozené vyjasnění zvuku;
- ViPER Cure Tech + - ochrana pro dlouhé poslech hudby;
- Surround - několik režimů prostorového zvuku;
- Ekvalizér - ekvalizér s několika připravenými schématy;
Zvukový kompresor; - Inteligentní hlasitost - automatické vyrovnávání hlasitosti (užitečné pro video).
Všechny tyto možnosti lze přizpůsobit podle vašich představ. Reprodukce nejlepší kvality může být dosažena zvýšením basů a čistěním zvuku. Program můžete kdykoliv zapnout / vypnout pomocí přepínače „Power“, takže můžete zkontrolovat, jaký rozdíl je před a po instalaci vylepšení.
Samozřejmě, že všechny tři režimy (hudba, video a obecné) umožňují nastavit jednotlivá nastavení pro každou formu poslechu. Všechna nastavení lze navíc uložit jako soubor (Uložit předvolbu) a poté načíst (Načíst přednastavení).
Náš první tip se bude zdát podivný: zapněte si sluchátka a zapněte hudbu. Slušná sluchátka nebo sluchátka do uší, pokud jsou používána správně, poskytují více možností zvuku než jakékoli velmi drahé bezdrátové zařízení Bluetooth, a to i ty, které nejsou levné okolního hluku . Faktem je, že hudební signál sluchátek přichází přímo do ucha.
Pro získání maximálního zvuku ze sluchátek začněme jednoduchým zvukem. Ujistěte se, že sluchátka odpovídají vašemu uchu. V některých modelech je velmi obtížné určit, kde je pravý kanál a kde je levý kanál - jsou podepsány malými písmeny na nejnečekanějším místě. Samozřejmě, tam jsou hudební styly, kde to moc nezáleží, ale je vhodnější stále poslouchat záznam ve formě, ve které byl určen výrobcem.
Zde vstoupí v platnost zákon o stereofonním zvuku: pomocí dvou správně umístěných sluchátek můžete slyšet mnohem více detailů než prostřednictvím jediného bezdrátového reproduktoru. A dvě takové dynamiky budou muset být neustále monitorovány, aby zůstaly ve stejné vzdálenosti od ucha a ve stejném úhlu. Ve sluchátkách tento problém chybí.
Další základní tip: experimentujte s polohou reproduktoru ve sluchátkách. Posuňte pohárky výše, níže, otočte - a uslyšte, jak se zvuk mění. K si musí zvyknout.
Jak být s plug-in sluchátka

Pokud ušní vložky na sluchátkách nejsou vhodné, nic z toho nebude dobré. Někteří lidé mají štěstí - prostě si do uší nasadí sluchátka, trochu je stisknou - a vše je perfektní. Těsně přiléhající jazýčky poskytují dobrou basovou a zvukovou izolaci a tím i optimální zvuk.
A někdo se snaží ušní polštáře různých tvarů a velikostí, a přesto nemůže dosáhnout přijatelného výsledku, který ovlivňuje kvalitu a objem zvuku. V tomto případě je zcela možné samostatně zakoupit karty nebo klipy. Malý hrot: levý a pravý ušní kanál může být zcela odlišný ve velikosti a vyžaduje různé překrytí. Pokud problém nebyl vyřešen, pokuste se otevřít ústa a jednou rukou při vkládání sluchátek lehce zasuňte horní okraj ucha. Tím se kanál lehce otevře.
Sluchátka jsou umístěna na vnější straně ucha a bohužel nikdy nebudou vydávat takový zvuk jako vakuové vložky.
Co jiného můžete udělat

Pokud posloucháte hudbu výhradně ze svého smartphonu, zkuste si koupit přenosný přehrávač nebo. Budete překvapeni rozdílem ve zvuku i na relativně levných modelech, nemluvě o kvalitě HD.
Ale obecně, pokud nejste spokojeni se zvukem vašich sluchátek, kupte. V našem obchodě Kovon Ukrajina najdete modely pro každý vkus a rozpočet!
Pokud zvuk, který reprodukuje vestavěné reproduktory notebooku, nevyhovuje, pak nejlogičtějším způsobem, jak zlepšit jeho kvalitu, je zakoupit externí reproduktory. Nicméně, můžete to udělat bez zakoupení dalšího vybavení, pokud je správně použit software ke zlepšení zvuku.
Vestavěný systém Windows
Každý majitel notebooku se ocitl v situaci, kdy ani hlasitost, ani kvalita zvuku nestačila pro pohodlné poslech hudby nebo sledování filmu. K odstranění tohoto nedostatku můžete použít vestavěné nástroje systému.
Pokud se po nastavení reproduktorů během sípání ozvou, znovu otevřete ekvalizér a snižte první 2-3 jezdce. Bohužel takové nastavení vůbec neexistuje. zvukové karty . Pokud se ve vlastnostech reproduktorů nezobrazí karta Vylepšení nebo je karta, ale nelze aktivovat ekvalizér, nebudete moci vylepšit zvuk na notebooku pomocí vestavěných nástrojů.
Navíc, zkroucení ekvalizéru na maximum může vést ke snížení kvality zvuku a rychlé poruše reproduktorů přenosného počítače. Proto k použití této metody se nedoporučuje. Je lepší se dostat normální reproduktorový systém a připojit jej k notebooku, spíše než nahradit vestavěné reproduktory notebooku.
Speciální software
Pokud zabudované nástroje pro ladění zvuku nepomohou, zkuste použít program SRS Audio Essentials. To vám umožní zlepšit zvuk na notebooku bez zakoupení reproduktorů.
- Nainstalujte program a restartujte počítač.
- Spusťte SRS Audio Essentials a minimalizujte okno.
- Otevřete ovládací panel. Vyberte zobrazení „Malé ikony“ a přejděte do sekce „Zvuk“.
- Ujistěte se, že zařízení pro přehrávání má ve výchozím nastavení nainstalované reproduktory SRS Audio Essentials.
Pokud je jiné zařízení označeno zaškrtnutím pro přehrání zvuku, klepněte pravým tlačítkem myši na reproduktory programu a klepněte na "Použít ve výchozím nastavení". 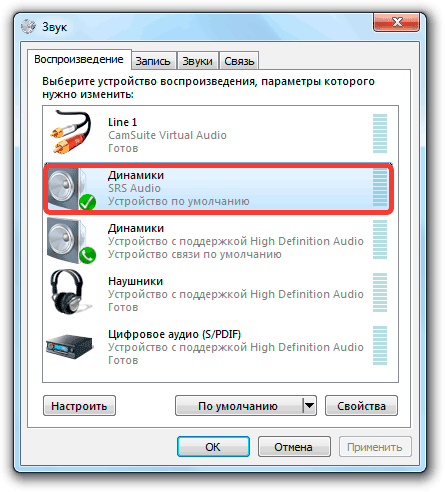
Po výběru správného zařízení zavřete ovládací panel a vraťte se do okna programu. Přehrajte jakýkoli zvukový soubor, abyste zkontrolovali kvalitu zvuku. Program nabízí čtyři režimy přehrávání: hudbu, hry, filmy, hlas. Když je zvolen každý režim, SRS Audio Essentials automaticky vybere optimální nastavení znějící.
Tlačítko vedle vás umožňuje přepínat mezi zařízeními - externími reproduktory, vestavěnými reproduktory notebooku a sluchátky. Chcete-li dosáhnout nejlepší kvality zvuku, vyberte vestavěné reproduktory a typ přehrávaného obsahu. 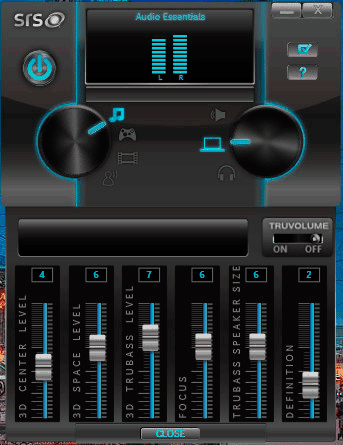
Pokud vám zvuk stále nevyhovuje, klepněte na tlačítko Upřesnit. Objeví se další menu se šesti posuvníky. Upravte je ručně, abyste dosáhli maximální kvality. Obvykle, pro znatelné zlepšení, jednoduše vyberte typ zařízení a audio obsahu. Jediná nevýhoda SRS Audio Essentials je placeného programu , v demo přístupu nemůžete nic změnit. 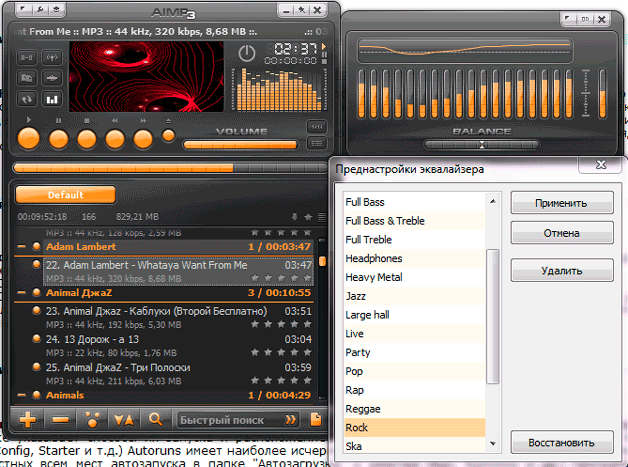
Jak zlepšit zvuk s ViPER4Windows?
Co je ViPER4Windows?
Jak zlepšit zvuk s ViPER4Windows?